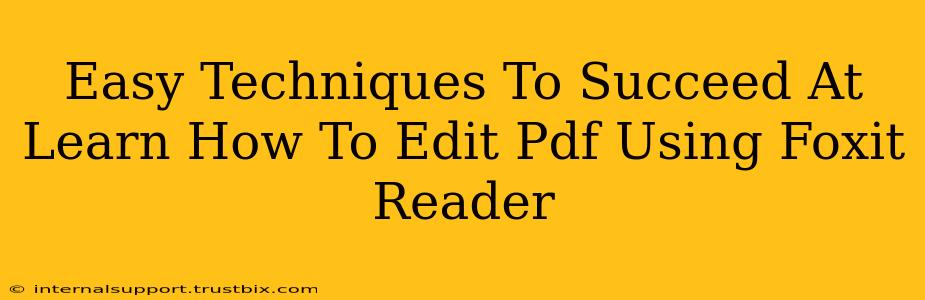Foxit Reader, a popular and free PDF reader, offers surprisingly robust editing capabilities. While it might not match the power of dedicated PDF editors like Adobe Acrobat Pro, it's more than enough for many common tasks. This guide will walk you through easy techniques to master PDF editing with Foxit Reader, helping you achieve professional-looking results without the steep learning curve.
Understanding Foxit Reader's Editing Capabilities
Before diving into specific techniques, it's crucial to understand what Foxit Reader can and cannot do. It excels at basic edits like text changes, adding images, and annotations. However, complex tasks like rearranging pages or heavily manipulating layouts might require a more advanced program.
What You CAN Do With Foxit Reader:
- Edit text: Change existing text within PDF forms or text boxes.
- Add text: Insert new text boxes and type directly into your PDF.
- Add images: Incorporate images to enhance your documents.
- Annotate: Highlight, underline, strikethrough, and add comments and sticky notes.
- Fill out forms: Complete fillable PDF forms easily.
What You CAN'T Easily Do With Foxit Reader:
- Extensive page manipulation: Reordering, deleting, or inserting pages is limited.
- Complex layout changes: Altering the overall document structure is challenging.
- Advanced editing tools: Features like optical character recognition (OCR) or advanced image editing are absent.
Easy Steps for Basic PDF Editing in Foxit Reader
Let's get started with some straightforward techniques:
1. Editing Existing Text
- Open your PDF: Launch Foxit Reader and open the PDF you want to edit.
- Enable editing: Look for an "Edit" or similar button in the toolbar. This usually activates editing mode. The exact location might vary slightly depending on your Foxit Reader version.
- Select the text: Click and drag to highlight the text you want to change.
- Type your changes: Simply start typing to replace the selected text.
2. Adding Text Boxes
- Open the "Edit" tools: Ensure you're in edit mode.
- Locate the text box tool: This usually looks like a small text box icon. Click it.
- Create a text box: Click and drag on your PDF to create a text box of the desired size.
- Type your text: Start typing directly into the newly created text box.
3. Adding Images
- Open the "Edit" tools: Ensure you're in edit mode.
- Locate the image insertion tool: Look for an icon that typically resembles a picture or image.
- Insert the image: Click this icon, browse to select your image file, and click "Open". The image will be inserted into your PDF. You can then resize and reposition it.
4. Annotating Your PDF
- Find the annotation tools: These are typically grouped together in a toolbar and include icons for highlighting, underlining, strikethrough, comments, and sticky notes.
- Select an annotation tool: Click the tool you need.
- Annotate your PDF: Highlight, underline, or add comments directly onto your PDF.
Tips for Success
- Save frequently: Get into the habit of saving your work regularly to prevent data loss.
- Experiment: Don't be afraid to try different tools and features to see how they work.
- Utilize the help menu: Foxit Reader has a built-in help system that can answer many of your questions.
- Consider alternatives: For more complex editing needs, explore more advanced PDF editors.
By following these easy techniques, you can effectively use Foxit Reader to edit your PDFs and boost your productivity. Remember that practice makes perfect – the more you use Foxit Reader, the more proficient you’ll become.