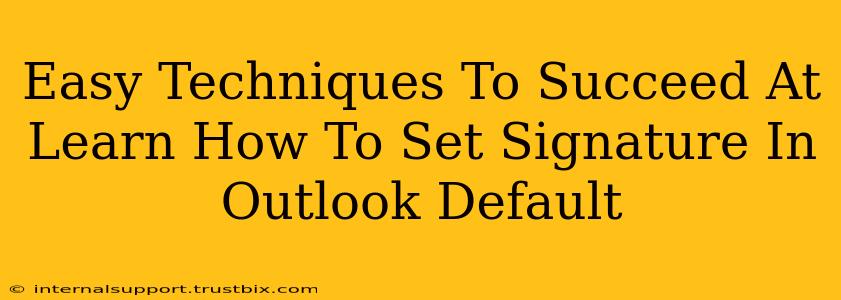Want to know how to effortlessly set your default email signature in Outlook? This guide provides easy-to-follow techniques to ensure your professional touch graces every email. Mastering this simple task will elevate your email communication and boost your overall productivity. We'll cover different Outlook versions, ensuring you find the perfect method for your setup.
Why Use a Default Email Signature?
Before diving into the how, let's understand the why. A consistent email signature is crucial for:
- Professionalism: It presents a polished image, reflecting your brand or personal style.
- Branding: Include your logo, social media links, and website address for enhanced brand visibility.
- Efficiency: Save time by automatically adding your signature to every email.
- Contact Information: Ensure recipients can easily reach you through various channels.
Step-by-Step Guide: Setting Your Default Signature in Outlook
The process varies slightly depending on your Outlook version. We'll break it down for the most popular versions:
Setting Your Default Signature in Outlook 365 (and newer versions)
- Open Outlook: Launch your Microsoft Outlook application.
- Access Signature Settings: Go to File > Options > Mail.
- Signatures Button: Locate and click the Signatures... button.
- Create a New Signature: In the Signature and Stationery window, click New. Give your signature a name (e.g., "Main Signature").
- Compose Your Signature: In the edit box, craft your signature. You can use plain text, bold text (like this), different font sizes, and even add images (though keep it concise for optimal email rendering).
- Choose Default Signature: Under "Choose default signature," select your newly created signature for "New messages" and "Replies/forwards" as needed.
- Save Changes: Click OK to save your settings. Your default signature is now active!
Setting Your Default Signature in Outlook 2019, 2016, and Older Versions
The steps are quite similar, but the location of the signature settings may be slightly different:
- Open Outlook: Launch your Microsoft Outlook application.
- Access Signature Settings (Slight Variation): The path might be File > Options > Mail (similar to Outlook 365). If this doesn't work, try looking for a "Signatures" option within the Mail settings.
- Follow Steps 4-7: The remaining steps (creating the signature, selecting it as a default, and saving changes) are identical to the Outlook 365 instructions above.
Tips for Creating an Effective Email Signature
- Keep it Concise: Avoid overwhelming recipients with excessive information.
- Mobile Optimization: Ensure your signature renders correctly on all devices.
- Professional Font: Choose a clear, easily readable font.
- Legal Compliance: Include necessary disclaimers if required by your profession or organization.
- Regular Updates: Periodically review and update your signature with new contact details or branding elements.
Troubleshooting Common Issues
- Signature Not Appearing: Double-check your signature settings and ensure you've saved the changes. Restart Outlook if necessary.
- Image Issues: Use appropriately sized images to avoid rendering problems. Consider using a web-based image hosting service for smoother integration.
By following these easy techniques, you'll master setting your default Outlook signature and elevate your professional email communication. Remember to tailor your signature to your specific needs and brand identity! Now go forth and conquer your inbox!