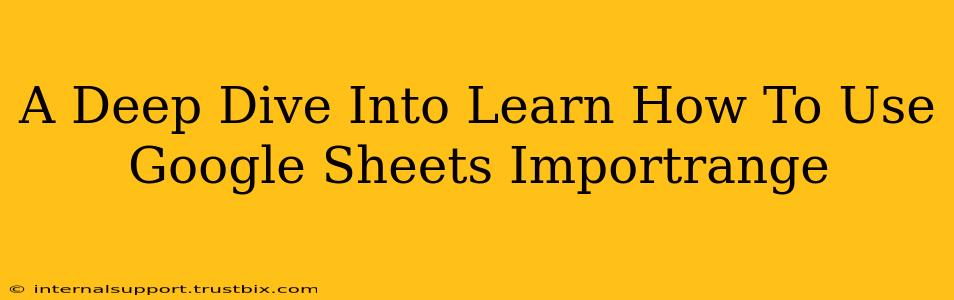Google Sheets' IMPORTRANGE function is a powerful tool for anyone working with multiple spreadsheets. It allows you to pull data from one sheet into another, streamlining your workflow and centralizing your information. This comprehensive guide will walk you through everything you need to know to master IMPORTRANGE, from basic usage to advanced techniques.
Understanding the IMPORTRANGE Function
The core of IMPORTRANGE lies in its ability to import data from a specified spreadsheet and range. Its syntax is straightforward:
IMPORTRANGE("spreadsheet_key","range")
-
spreadsheet_key: This is the unique identifier of the spreadsheet you want to import data from. You can find this key in the URL of the spreadsheet. It's the long string of characters after/d/and before/edit. -
range: This specifies the cells or range of cells you want to import. Use standard spreadsheet notation (e.g.,A1,A1:B10,Sheet2!A1:C5).
Example: IMPORTRANGE("1234567890abcdef1234567890abcdef","Sheet1!A1:B10") This would import data from cells A1 to B10 on Sheet1 of the spreadsheet with the key "1234567890abcdef1234567890abcdef".
Getting Started: Your First IMPORTRANGE
Let's walk through a practical example. Imagine you have two Google Sheets:
- Sheet A: Contains a list of product names and prices.
- Sheet B: Will use
IMPORTRANGEto display the product information from Sheet A.
-
Find the Spreadsheet Key: Open Sheet A and look at its URL. Extract the key as explained above.
-
Enter the Formula: In Sheet B, select the cell where you want the data to appear (e.g., A1). Enter the
IMPORTRANGEformula, replacing the placeholder key and range with your actual values. For instance:=IMPORTRANGE("your_spreadsheet_key","Sheet1!A1:B10") -
Authorize Access: The first time you use
IMPORTRANGEto access a spreadsheet, you'll be prompted to authorize access. Click "Allow" to grant permission. This only needs to be done once per spreadsheet pairing. -
Error Handling: If you encounter errors like
#REF!or#ERROR!, double-check your spreadsheet key and range. Common mistakes include typos in the key or incorrect range specification.
Advanced Techniques and Troubleshooting
Handling Errors Gracefully: IFERROR
The IFERROR function is your best friend when working with IMPORTRANGE. It allows you to handle potential errors gracefully, preventing your entire sheet from breaking if there's a problem with the import.
Example: =IFERROR(IMPORTRANGE("your_spreadsheet_key","Sheet1!A1:B10"),"Data Import Failed") This will display "Data Import Failed" if the IMPORTRANGE function encounters an error.
Importing Specific Columns or Rows
You can easily import specific columns or rows using the appropriate range notation. Need only column A? Use A:A. Only rows 1-5? Use 1:5. Combine for even more precise imports.
Refreshing Data
The imported data is not live; it's a snapshot at the time of the import. To update the data, you need to manually refresh it. You can do this by:
- Re-entering the formula: The simplest method, but can be tedious for large datasets.
- Using Google Apps Script: For automated refreshing, explore scripting options.
Optimizing IMPORTRANGE for Performance
- Import Only Necessary Data: Avoid importing unnecessary columns or rows to improve performance.
- Limit the Range: Import only the data you need, minimizing the volume of imported information.
- Consider Alternatives: For extremely large datasets, explore alternative solutions such as Google Data Studio or custom scripting for more efficient data management.
By understanding these techniques, you'll be able to harness the full power of Google Sheets' IMPORTRANGE function to efficiently manage and analyze data across multiple spreadsheets. Remember to always double-check your formulas and utilize error handling to ensure smooth operation. Happy spreadsheet-ing!