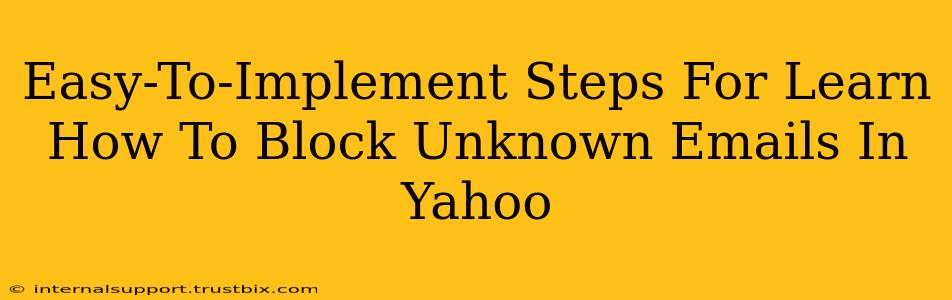Are you tired of unwanted emails cluttering your Yahoo inbox? Unknown senders can be annoying, even potentially dangerous. Fortunately, Yahoo Mail provides several easy ways to block these pesky messages and reclaim control of your inbox. This guide provides clear, step-by-step instructions to help you effectively block unwanted emails and improve your email management.
Understanding Yahoo's Email Blocking Features
Before diving into the specific steps, let's understand the power behind Yahoo's email blocking capabilities. Yahoo offers robust filtering options, allowing you to block emails based on various criteria, including the sender's email address and even specific keywords within the email content. This ensures a more personalized and secure email experience. Blocking unwanted emails is crucial for maintaining inbox cleanliness and protecting yourself from phishing scams and spam.
Step-by-Step Guide: Blocking Unknown Emails in Yahoo Mail
Here's a straightforward guide on how to block unwanted emails within your Yahoo Mail account:
1. Identifying the Unwanted Email
The first step is simple: open the email you want to block. Carefully examine the sender's email address. This is crucial for accurately blocking the right sender.
2. Locating the Block Sender Option
Within the unwanted email, you'll find options to manage the sender. The exact location may slightly vary depending on your device (desktop, mobile) and Yahoo Mail's interface updates. Look for options like:
- "Block" button: This is the most common and straightforward option. Clicking this will immediately block future emails from this sender.
- Three dots menu: Some versions of Yahoo Mail use a three-dot menu (or similar icon) next to the sender's name or email address. Clicking this menu usually reveals a "Block" option.
- "More" options: Similar to the three-dot menu, a "More" option might provide access to blocking features.
3. Confirming the Block
After selecting the "Block" option, Yahoo Mail might ask you to confirm your action. This is a standard security measure to prevent accidental blocking. Simply confirm your choice.
4. Verifying the Block (Optional)
After blocking a sender, you can verify the block by searching your inbox for that sender's address. If the email is successfully blocked, you should no longer receive emails from that address.
5. Utilizing Yahoo's Filters for Advanced Blocking (Pro Tip)
Yahoo Mail allows for more advanced filtering. You can create filters to automatically block emails based on keywords, specific domains, or other criteria. This allows you to proactively manage unwanted emails even before they reach your inbox. To access filter settings, look for options within your Yahoo Mail settings related to "Filters," "Rules," or "Spam Settings." This is a powerful tool for advanced email management.
Beyond Blocking: Additional Tips for a Cleaner Inbox
Blocking unwanted emails is a crucial part of maintaining a clean inbox, but you can also improve your email management using these additional strategies:
- Unsubscribe from unwanted newsletters: Many emails offer an "unsubscribe" link at the bottom. Use these links to remove yourself from mailing lists you no longer wish to receive.
- Mark as spam: While blocking focuses on a specific sender, marking emails as spam helps Yahoo Mail's spam filters learn and improve their accuracy.
- Regularly check your blocked senders list: Review your blocked senders periodically to ensure you haven't accidentally blocked a legitimate sender.
By following these steps and implementing additional inbox management strategies, you can effectively manage unwanted emails, significantly improving your Yahoo Mail experience. Remember, a clean inbox contributes to a more productive and less stressful digital life.