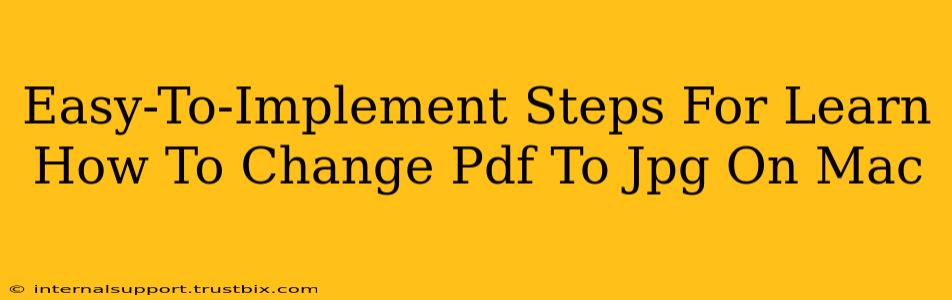Converting PDF files to JPG images on your Mac is surprisingly straightforward. Whether you need to share a specific page from a document or convert an entire PDF, this guide provides simple, step-by-step instructions using readily available tools. Let's dive in!
Method 1: Using Preview (Built-in Mac Application)
This is the easiest method, requiring no additional software downloads. Preview, a default Mac application, offers a simple way to convert single pages of a PDF to JPG.
Step-by-Step Guide:
- Open your PDF: Locate your PDF file and double-click to open it with Preview.
- Select the page: If you only need to convert a specific page, navigate to that page within the PDF document.
- Choose "Export": Go to File > Export... in the menu bar.
- Select "JPEG": In the export window, choose "JPEG" as the file format. You can also adjust the quality here; higher quality means a larger file size.
- Save your image: Choose a location to save your JPG image and click "Save."
Limitations: This method only converts one page at a time. For multi-page conversion, you'll need to repeat these steps for each page.
Method 2: Using Automator (Another Built-in Mac Tool)
For converting multiple pages or even entire PDF documents into JPG images, Automator is a powerful, built-in solution.
Step-by-Step Guide:
- Open Automator: Find Automator in your Applications folder and launch it.
- Create a new workflow: Choose "Quick Action" and select "files or folders" as the workflow receives.
- Add actions: Search for "Get Specified Finder Items," drag it into the workflow, and select "Add" to include your PDF file. Next, search for "Convert Images" and drag it into the workflow. Choose "JPEG" as the image type and set your desired resolution.
- Save your workflow: Save the workflow with a descriptive name, e.g., "PDF to JPG Converter."
- Run the workflow: Right-click your PDF file in Finder, select "Services," and choose your saved workflow. This will convert your PDF to a series of JPG images.
Advantages: This method is far more efficient for batch conversions, saving you considerable time and effort.
Method 3: Using Third-Party Applications
While Preview and Automator are excellent built-in options, numerous third-party applications offer advanced features and potentially faster processing speeds for PDF to JPG conversion on your Mac. Many free and paid options are available on the Mac App Store or other software download sites. Research and choose the application best suited to your needs and budget. Consider features such as batch processing, OCR (Optical Character Recognition), and image quality settings.
Optimizing Your JPG Images After Conversion
After converting your PDF to JPG, consider optimizing the images for web use. Large image file sizes can slow down website loading times, impacting user experience and SEO. Using image compression tools can significantly reduce file size without losing significant quality.
Remember to always back up your original PDF files before undertaking any conversion process. This ensures you have a copy of your original documents in case something goes wrong.
By following these methods, you can easily and efficiently convert your PDF files to JPG images on your Mac, regardless of whether you need to convert a single page or an entire document. Choose the method that best fits your needs and technical comfort level.