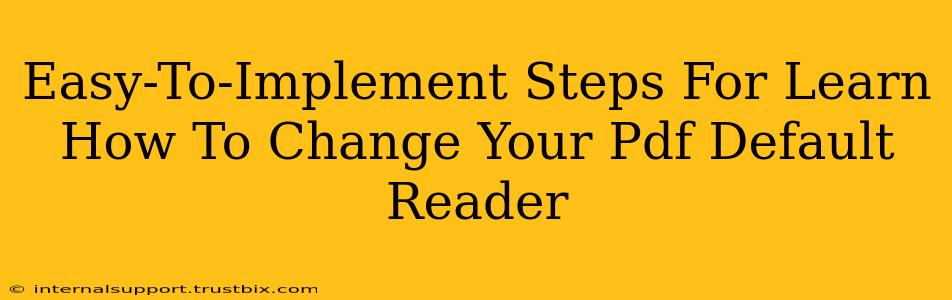Changing your default PDF reader is a simple process that can significantly improve your workflow. This guide provides clear, easy-to-follow steps for various operating systems, ensuring you can quickly and efficiently open PDFs with your preferred application. Let's dive in!
Why Change Your Default PDF Reader?
Before we get into the "how," let's address the "why." You might want to change your default PDF reader for several reasons:
- Improved Performance: Some PDF readers are faster and more resource-efficient than others. Switching to a lighter, faster application can boost your system's overall performance.
- Enhanced Features: Different PDF readers offer varying features. You might prefer one with advanced annotation tools, better OCR capabilities, or seamless integration with cloud storage.
- Personal Preference: Sometimes, it simply comes down to personal preference. One reader's interface might feel more intuitive and user-friendly than another.
- Security Concerns: Using a reputable and regularly updated PDF reader is crucial for security. Switching to a more secure option can protect you from potential vulnerabilities.
Changing Your Default PDF Reader: A Step-by-Step Guide
The process varies slightly depending on your operating system. Here's a breakdown for the most popular systems:
Windows 10/11
- Locate the PDF File: Find any PDF file on your computer.
- Right-Click: Right-click on the PDF file.
- Select "Open With": In the context menu, choose "Open with."
- Choose Your Preferred Reader: A list of available PDF readers will appear. Select your desired application.
- Set as Default: If you want to make this your permanent default, look for an option like "Always use this app to open .pdf files" or similar wording. This option's exact location may vary slightly depending on your Windows version.
macOS
- Open System Preferences: Click on the Apple menu in the top-left corner of your screen and select "System Preferences."
- Select "General": Find and click on the "General" icon.
- Locate "Default applications": Look for the "Default applications" section.
- Choose "PDFs": Click on the current default PDF reader listed under "PDFs".
- Select Your Preferred Reader: Choose your preferred PDF reader from the list of available applications.
Android
The method for changing the default PDF reader on Android varies slightly depending on the device manufacturer and Android version. However, the general steps are usually as follows:
- Open a PDF: Start by opening a PDF file using any PDF reader.
- Look for Default Reader Option: While the PDF is open, some applications will prompt you to choose a default reader.
- App Settings: Alternatively, go to your device's settings, usually under "Apps" or "Applications," and look for a section to manage default applications. From there, you can specify the default PDF viewer.
- File Manager Settings (some devices): Some Android file managers also allow you to choose a default application when opening PDF files.
iOS (iPhone/iPad)
iOS typically handles PDF associations automatically. If a PDF opens with an unexpected app, try:
- Open the PDF: Open the PDF in your preferred app.
- Tap the Share Icon: Once the PDF is open, tap the share icon (usually a square with an upward arrow).
- Choose "Copy to Files": Select the "Copy to Files" option and save the PDF to your preferred location in iCloud Drive or another location.
- Open from Files App: Open the Files app and locate the saved PDF. Your preferred reader should now open the document.
Optimizing Your PDF Reading Experience
Once you've changed your default PDF reader, consider exploring its features to optimize your reading experience. This includes customizing settings like font size, page layout, and annotation tools for a seamless and productive workflow.
Remember to regularly update your PDF reader to benefit from the latest performance enhancements and security patches. By following these steps and exploring your chosen reader's options, you can create a streamlined and efficient PDF workflow.