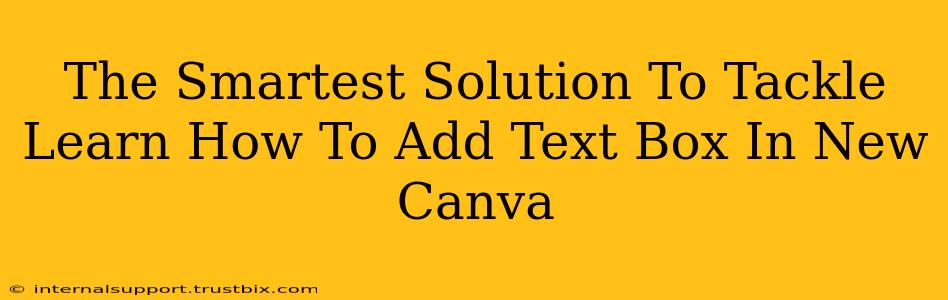Adding text to your Canva designs is fundamental, yet knowing the best way to do it efficiently can significantly boost your design workflow. This guide will walk you through the smartest methods to add text boxes in Canva, ensuring your designs are professional and polished. We'll cover everything from basic text insertion to advanced text formatting techniques.
Mastering the Art of Adding Text Boxes in Canva
Canva's intuitive interface makes adding text surprisingly simple. However, understanding the nuances will elevate your designs from basic to brilliant.
Method 1: The Direct Approach – Using the Text Tool
This is the most straightforward method. Look for the "Text" button in the Canva editor's left-hand sidebar. It usually looks like a capital "T." Clicking it will reveal various text options:
- Heading: For impactful titles and main points.
- Subheading: For supporting information under headings.
- Body text: For the main content of your design.
- Quote: To feature inspirational quotes or key takeaways.
Once you've selected your text style, simply click on your Canva canvas where you want the text box to appear. Start typing! Canva automatically creates a text box for you. Resize and reposition the box to your liking by dragging its edges or corners.
Method 2: The Power of Pre-designed Text Elements
Canva offers a vast library of pre-designed text elements. These are already formatted text boxes with unique styles, fonts, and sizes. To use these:
- Navigate to the Elements tab in the left-hand sidebar.
- Search for "text" or browse the available templates.
- Select a text element that fits your design's aesthetic and add it directly to your canvas. Replace the placeholder text with your own content. This is particularly helpful for maintaining design consistency and saving time.
Method 3: Adding Text to Shapes and Images
For a more creative approach, add text directly onto shapes or images:
- Select a shape or upload an image.
- Click on the shape or image.
- You'll notice the "Text" option appear. Select it, type your text, and adjust the position, font, and size as needed. This technique works well for creating visually interesting designs and adding captions to photos.
Beyond the Basics: Advanced Text Formatting in Canva
Once you've added your text boxes, the real fun begins! Canva offers a range of formatting options to customize your text:
- Font Selection: Experiment with different fonts to reflect your brand's personality and the overall tone of your design.
- Font Size: Adjust the size to ensure readability and visual hierarchy.
- Color Choices: Use color to emphasize keywords, create contrast, and enhance the overall visual appeal.
- Text Alignment: Align your text (left, center, right, justified) for a balanced and professional look.
- Spacing: Adjust line spacing and letter spacing for optimal readability.
- Effects: Add effects like shadows, outlines, or background colors to make your text pop.
Pro-Tip: Utilizing Canva's Text Styles for Brand Consistency
For consistent branding, create and save your own custom text styles. This allows you to quickly apply your brand's preferred fonts, sizes, and colors across all your designs. Consistency is key to building a strong brand identity.
By mastering these techniques, you'll not only learn how to add text boxes in Canva but also how to create visually stunning and highly effective designs. Remember, practice makes perfect! Experiment, have fun, and watch your designs flourish.