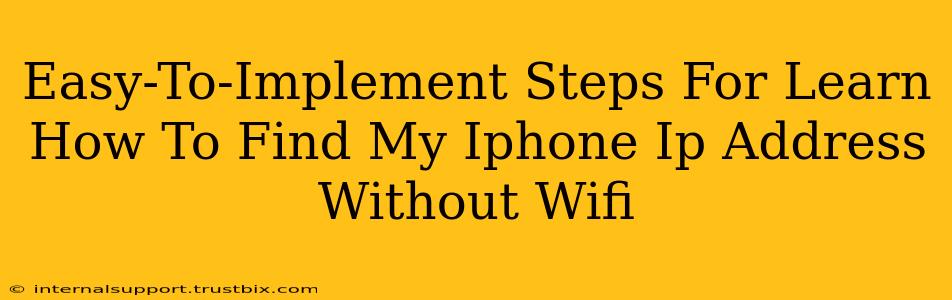Finding your iPhone's IP address without Wi-Fi isn't directly possible. An IP address is assigned to a device when it connects to a network, whether that's Wi-Fi or cellular data. Cellular data uses a different type of IP address than Wi-Fi, and accessing it requires a different approach. This guide clarifies the process and explores what you can do.
Understanding IP Addresses and Your iPhone
Before diving into the specifics, let's clarify a crucial point: your iPhone needs to be connected to a network to have an IP address. This network could be:
- Wi-Fi: Your home network, a public hotspot, etc. This provides a local IP address within that network.
- Cellular Data: Your mobile carrier's network. This uses a public IP address, different from your Wi-Fi IP.
You cannot obtain an IP address if your iPhone is completely offline (no Wi-Fi, no cellular data).
Finding Your iPhone's IP Address With Cellular Data (Public IP)
Unlike accessing your local IP address on Wi-Fi, finding your public IP address when using cellular data is more complex and usually not directly accessible through the iPhone's settings. This is because your carrier's network manages the IP address assignment dynamically.
Methods that don't work: There isn't a built-in setting in iOS to directly display your public IP address when connected via cellular data. Apps claiming to provide this information often require additional permissions and may not be reliable.
Finding Your iPhone's IP Address With Wi-Fi (Local IP)
This is much simpler. Here's how to find your iPhone's local IP address when connected to a Wi-Fi network:
-
Open Settings: Locate the "Settings" app on your iPhone's home screen (it's usually a gray icon with gears).
-
Go to Wi-Fi: Tap on "Wi-Fi" in the Settings menu.
-
Identify Your Connected Network: Ensure your iPhone is connected to a Wi-Fi network. The connected network will be shown at the top of the Wi-Fi settings page.
-
Find the IP Address: Tap on the small "i" icon (information icon) next to the name of the connected Wi-Fi network. You'll see a detailed information screen displaying your iPhone's local IP address along with other details like subnet mask, router IP address, etc.
Important Note: This IP address is only valid within your local Wi-Fi network. It won't be the same as the public IP address used when connecting via cellular data.
Troubleshooting and Alternatives
If you're having trouble finding your IP address even when connected to Wi-Fi, try these steps:
- Restart your iPhone: A simple restart can often resolve minor network glitches.
- Restart your router: If your router has issues, it might not properly assign IP addresses.
- Check your internet connection: Ensure you have a stable internet connection.
While you can't directly obtain a public IP address through your iPhone's settings when using cellular data, websites and apps are available that display your current public IP address. However, always use reputable sources and be cautious about granting excessive permissions.
This approach provides a clear understanding of how to find your iPhone's IP address, differentiating between Wi-Fi and cellular connections, and addressing common troubleshooting scenarios. Remember to prioritize your security and only use trusted sources when accessing your network information.