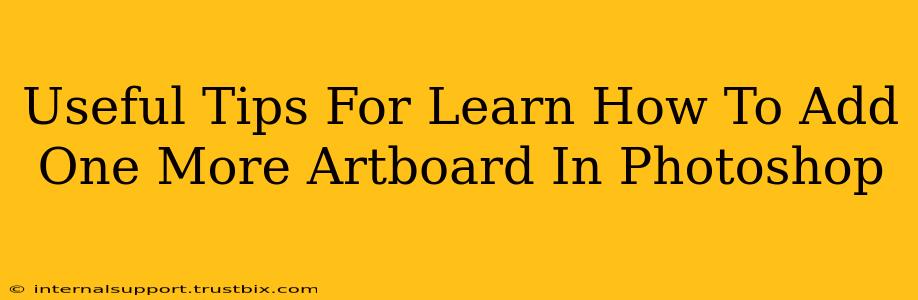Adding new artboards in Photoshop is a fundamental skill for any designer, crucial for creating multi-page layouts, web designs, or even just organizing your work more efficiently. This guide provides clear, concise steps and useful tips to master this essential Photoshop function, helping you boost your productivity and streamline your workflow.
Understanding Artboards in Photoshop
Before diving into the how, let's clarify the why. Artboards in Photoshop are essentially individual canvases within a single PSD file. They allow you to work on multiple designs or sections of a design simultaneously, keeping everything organized and preventing accidental edits to unrelated elements. Think of them as separate pages within a single document. This is especially helpful for projects like:
- Web design: Creating different pages for a website.
- Mobile app design: Designing various screens for an application.
- Print projects: Designing multiple pages for brochures or booklets.
- Branding: Working on different aspects of a brand identity (logo variations, business cards, etc.).
Methods to Add a New Artboard in Photoshop
There are several ways to add a new artboard, catering to different preferences and workflows. Here are the most common approaches:
Method 1: Using the Artboard Tool
This is the most straightforward method.
- Open your Photoshop document: Ensure you have the document you want to add an artboard to open.
- Select the Artboard Tool: Locate the Artboard Tool in the Tools panel (it usually looks like a rectangle with a small "+" sign). If you can't find it, you may need to click and hold on the "Move Tool" icon to reveal a flyout menu with the Artboard Tool.
- Click and drag on your canvas: Click and drag on the canvas to create a new artboard of the desired size and position. You can also manually enter dimensions.
- Customize your artboard (optional): After creating the artboard, you can adjust its size, name, and other properties in the Properties panel.
Method 2: Using the "New Artboard" Button
This method is quick and ideal for adding artboards with specific dimensions.
- Open the Artboards Panel: Go to
Window > Artboards. - Click the "Create Artboard" button: It's located at the bottom of the Artboards panel, usually represented by a "+" icon.
- Enter dimensions and name: A dialog box will appear, allowing you to specify the width, height, and name of the new artboard.
Method 3: Duplicating an Existing Artboard
This is a time saver if you need multiple artboards with identical dimensions.
- Select the Artboard: In the Artboards panel, select the artboard you want to duplicate.
- Right-click and choose "Duplicate Artboard": This will create an exact copy of the selected artboard.
Tips and Tricks for Efficient Artboard Management
- Naming conventions: Use clear and consistent naming for your artboards to easily identify them later. Consider using a numbering system (e.g., "Homepage," "About Us," "Contact Us," or "Page 1," "Page 2," etc.).
- Organization: Arrange artboards logically on your canvas to maintain a clear visual structure.
- Artboard Size: Before starting, plan the size of your artboards. Consider the intended purpose (web, print, mobile) and ensure consistent sizing throughout your project.
- Layer Management: Keep your layers organized within each artboard to avoid confusion. Use folders and layer groups to categorize elements effectively.
By mastering these methods and incorporating these tips, you'll be well on your way to efficiently managing your artboards in Photoshop, significantly improving your design workflow and project organization. Remember practice makes perfect – the more you utilize artboards, the more intuitive the process will become.