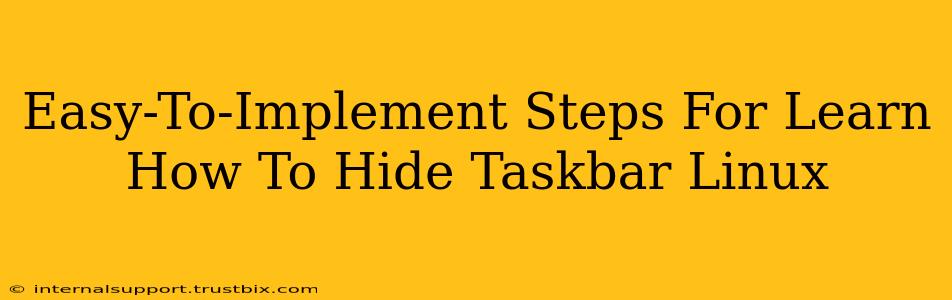Want a cleaner, more immersive desktop experience on your Linux system? Hiding the taskbar is a simple tweak that can significantly improve your workflow and aesthetic appeal. This guide provides easy-to-follow steps for various Linux distributions, ensuring a seamless experience regardless of your setup.
Why Hide Your Taskbar?
Before diving into the how-to, let's explore the why. Hiding your taskbar offers several advantages:
- Maximized Screen Real Estate: Gain valuable screen space, especially beneficial for multitasking or working with large applications. This is particularly useful on smaller screens or laptops.
- Minimalist Aesthetic: A clean desktop promotes focus and reduces visual clutter, leading to a more calming and productive environment.
- Improved Immersion: When gaming or watching videos, a hidden taskbar enhances the immersive experience by eliminating distractions.
Methods to Hide the Taskbar in Linux
The exact method for hiding your taskbar depends on your desktop environment (DE). The most popular DEs are covered below. If you're unsure of your DE, check your system settings or the application menu.
Hiding the Taskbar in GNOME
GNOME, a popular and widely-used DE, offers a straightforward way to hide the taskbar:
- Open Settings: Click the gear icon (or equivalent) in your system tray.
- Navigate to "Workspaces": Look for a section related to workspaces, displays, or desktop settings.
- Auto-hide the Top Bar: Find an option to automatically hide the top bar (which usually includes the taskbar). Toggle this option on. The taskbar will now disappear, reappearing when you move your cursor to the top of the screen.
Note: The exact wording might slightly vary depending on your GNOME version.
Hiding the Taskbar in KDE Plasma
KDE Plasma, known for its customization options, provides several ways to hide the taskbar (also known as the panel):
- Right-click the Panel: Right-click on the taskbar itself.
- Panel Settings: Select "Panel Settings" from the context menu.
- Auto-hide the Panel: In the panel settings, you’ll find an option for auto-hiding. Enable this feature. You might need to choose how the panel hides (e.g., from the top, bottom, left, or right).
Pro Tip: Explore KDE Plasma's extensive customization features. You can adjust the auto-hide delay and even create custom animations for a personalized experience.
Hiding the Taskbar in XFCE
XFCE, a lightweight and efficient DE, offers a similar approach:
- Right-click the Panel: Right-click on the taskbar (panel).
- Panel Settings: Select "Panel Preferences" or a similar option.
- Auto-hide the Panel: Within the panel settings, locate the option to auto-hide. Activate it, and your taskbar will disappear until you move your mouse to its location.
Hiding the Taskbar in Other Desktop Environments
For other desktop environments like MATE, LXDE, or Cinnamon, the process is largely similar. Look for panel or taskbar settings within your DE's configuration. Right-clicking the taskbar itself often reveals a context menu with access to these settings.
Troubleshooting and Further Customization
If you encounter issues hiding your taskbar, double-check your desktop environment settings. Restarting your system might also resolve minor glitches.
Remember, many DEs provide advanced customization beyond simple auto-hiding. Explore your DE's settings to fine-tune the behavior and appearance of your taskbar – adjusting animations, delay times, and even the appearance of the hidden taskbar.
By following these simple steps, you can transform your Linux desktop into a cleaner, more efficient, and visually appealing workspace. Enjoy your newly maximized screen real estate!