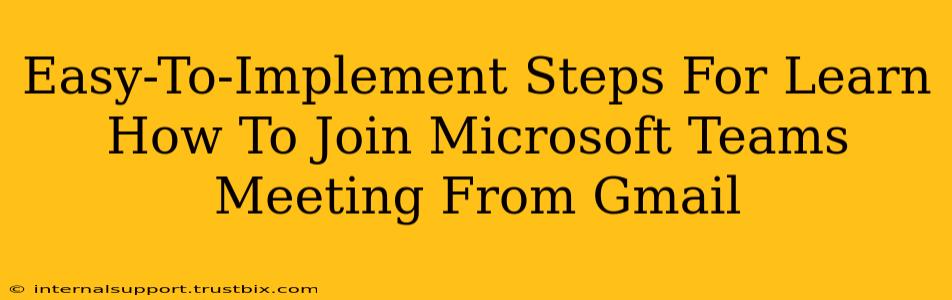Joining a Microsoft Teams meeting directly from your Gmail inbox is surprisingly simple. This guide provides clear, step-by-step instructions, ensuring you never miss another important meeting. We'll cover various scenarios and troubleshoot common issues, optimizing your workflow and maximizing your productivity.
Understanding the Meeting Invitation
Before we dive into the joining process, let's understand what a Microsoft Teams meeting invitation looks like in your Gmail. You'll typically receive an email containing:
- Meeting Subject: Clearly indicating the meeting's purpose.
- Meeting Time: Date and time of the scheduled meeting.
- Join Microsoft Teams Meeting Button: This is the crucial element. Clicking this button initiates the joining process. It might be a clickable link or an image button.
- Meeting Details: Alternative joining options like a meeting ID or join link, useful if the primary button doesn't work.
Step-by-Step Guide: Joining a Microsoft Teams Meeting from Gmail
Here's a straightforward approach to joining a Teams meeting directly from your Gmail:
-
Locate the Meeting Invitation: Check your Gmail inbox for the email containing the Microsoft Teams meeting invitation.
-
Identify the "Join Microsoft Teams Meeting" Button: Look for a prominently displayed button, usually labeled "Join Microsoft Teams Meeting," "Join Meeting," or a similar phrase. It's typically near the top of the email.
-
Click the "Join Microsoft Teams Meeting" Button: Simply click this button. This will initiate the connection to the Teams meeting.
-
Allow Browser Access: Your browser might prompt you to allow Microsoft Teams access to your microphone and camera. Grant these permissions for seamless audio and video participation.
-
Join the Meeting: Once permissions are granted, you'll be connected to the Microsoft Teams meeting.
Important Note: If the button doesn't work, try the alternative joining methods (meeting ID or join link) provided in the email. You might need to copy and paste the link into your browser.
Troubleshooting Common Issues
-
Button Not Working: If the "Join Microsoft Teams Meeting" button isn't functioning, check your internet connection and ensure you have the latest version of your browser. Try using a different browser or device.
-
Audio or Video Problems: Verify your microphone and camera are properly configured and enabled in your browser settings. Restart your browser or device if necessary. Check the audio and video settings within the Teams meeting itself for further troubleshooting.
-
No Meeting Access: Double-check that you're using the correct meeting invitation. If you still can't access the meeting, contact the meeting organizer to verify your invitation status.
Optimize Your Microsoft Teams Experience
For a smoother experience, consider these optimization tips:
- Test Your Equipment: Before an important meeting, test your microphone, camera, and internet connection to prevent technical difficulties.
- Update Your Browser: Regularly update your web browser to ensure compatibility and security.
- Check Your Network: Ensure you have a stable internet connection with sufficient bandwidth for seamless video conferencing.
By following these simple steps and addressing potential issues proactively, you can easily participate in Microsoft Teams meetings directly from your Gmail account. Remember to always double-check the invitation details and test your equipment beforehand for the best online collaboration experience.