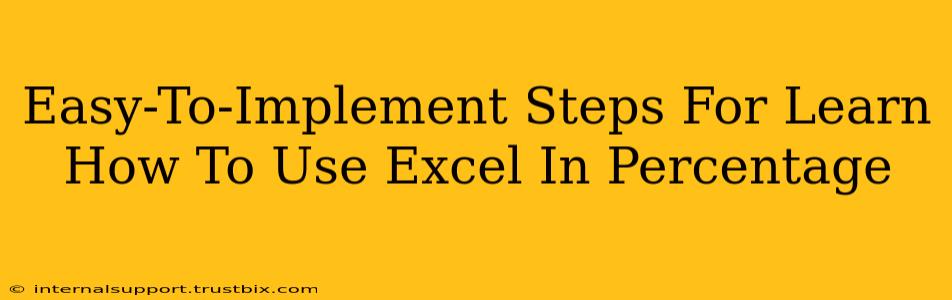Calculating percentages in Excel is a fundamental skill for anyone working with spreadsheets. Whether you're analyzing sales data, tracking project progress, or managing a budget, understanding how to use percentages effectively can significantly enhance your productivity and data analysis capabilities. This guide will walk you through easy-to-implement steps to master Excel percentages.
Understanding the Basics of Percentages in Excel
Before diving into the practical steps, let's quickly recap the fundamental concept of percentages. A percentage represents a fraction of 100. For example, 50% is equivalent to 50/100 or 0.5. In Excel, you'll use formulas to perform percentage calculations. This will often involve using the cell references where your numbers are stored, making your calculations dynamic and easier to update.
Calculating Percentages in Excel: Step-by-Step Guide
Here's a breakdown of how to calculate percentages in Excel, along with practical examples:
1. Calculating Percentage of a Total
Let's say you have sales figures for different products in column A, and you want to calculate the percentage each product contributes to the total sales in column B.
Steps:
- Calculate the Total: In a separate cell (e.g., A7), use the
SUMfunction to calculate the total sales:=SUM(A1:A6)(assuming your sales figures are in cells A1 to A6). - Calculate Individual Percentages: In cell B1, enter the following formula:
=A1/$A$7. The$symbols make A7 an absolute reference, so it remains constant when you copy the formula down. This formula divides the individual sales figure (A1) by the total sales (A7). - Format as Percentage: Select cells B1 to B6. Go to the "Home" tab, and click the "%" button to format the cells as percentages. You can adjust the number of decimal places as needed.
- Copy Down the Formula: Click the small square at the bottom right of cell B1 and drag it down to cell B6 to automatically calculate percentages for the remaining products.
Example:
| Product | Sales | Percentage |
|---|---|---|
| A | 100 | 20% |
| B | 200 | 40% |
| C | 150 | 30% |
| D | 50 | 10% |
| Total | 500 | 100% |
2. Calculating Percentage Change (Increase/Decrease)
To determine the percentage change between two values (e.g., comparing sales this year to last year), use this formula: =(New Value - Old Value)/Old Value.
Steps:
- Enter Values: Enter the old and new values in separate cells (e.g., A1 and A2).
- Apply the Formula: In another cell, use the formula:
=(A2-A1)/A1 - Format as Percentage: Format the cell containing the result as a percentage.
Example:
- Old Value (A1): 100
- New Value (A2): 120
- Percentage Change:
=(A2-A1)/A1= 0.2 or 20% (a 20% increase)
3. Using Percentage in Calculations
Excel allows you to directly use percentage values in calculations. For example, to calculate a 10% discount on a price of $100, simply enter =100*10% which will return 10.
Advanced Percentage Techniques in Excel
- Conditional Formatting: Highlight cells based on percentage thresholds (e.g., highlight sales figures above a certain percentage).
- Pivot Tables: Summarize and analyze data by percentages using pivot tables. This is particularly useful for larger datasets.
- Data Validation: Restrict data entry to percentage values within a specific range.
- Charting: Visualize percentage data using charts and graphs (pie charts, bar charts, etc.) for clearer presentation.
Optimizing Your Excel Percentage Skills
Mastering percentages in Excel takes practice. Experiment with different formulas and scenarios. Utilize Excel's help features and online tutorials to expand your knowledge. The more you practice, the more proficient you’ll become in using percentages effectively for data analysis and decision-making. Remember that understanding the underlying logic behind the formulas is key to troubleshooting and adapting them to your specific needs. Don't hesitate to break down complex tasks into smaller, manageable steps. This approach will make the learning process smoother and more rewarding.