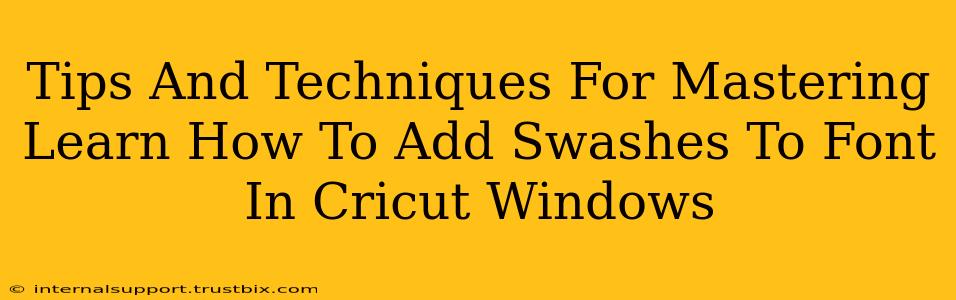Adding swashes to your Cricut designs can elevate your projects from simple to stunning. This guide provides a comprehensive walkthrough, covering various techniques and troubleshooting tips to help you master this design element. Whether you're a Cricut beginner or a seasoned pro, you'll find valuable insights here to enhance your crafting experience.
Understanding Swashes and Their Impact
Swashes are decorative flourishes added to the beginning or end of letters, significantly impacting the overall aesthetic of your designs. They add a touch of elegance, personality, and visual interest, transforming ordinary text into captivating artwork. Mastering swash usage allows for creating unique and memorable projects.
Types of Swashes:
- Beginning Swashes: These extend from the start of a letter, adding a graceful flourish.
- Ending Swashes: These adorn the end of a letter, creating a flowing, elegant finish.
- Connecting Swashes: These connect multiple letters, providing a more cohesive and artistic look.
Methods for Adding Swashes in Cricut Design Space (Windows)
Several approaches allow you to incorporate swashes into your Cricut projects. Let's explore the most effective ones:
1. Using Fonts with Built-in Swashes
Many fonts are specifically designed with swashes already incorporated. Finding these fonts is key. Look for terms like "script," "calligraphy," or "swash" in the Cricut font library or on external font websites.
Tips for selecting swash fonts:
- Experiment: Try different fonts to find ones that best suit your design style and project.
- Preview: Always preview the font before cutting to ensure the swashes appear as desired.
- Consider the Project: Choose fonts appropriate for your project. A playful swash font may not be ideal for a formal invitation.
2. Utilizing Design Space's Built-in Features
While Design Space doesn't have a dedicated "add swash" button, its design tools allow you to manipulate fonts creatively.
Techniques:
- Font Manipulation: Some fonts respond well to slight adjustments in spacing and letter positioning to create a more swash-like effect, even if the font itself doesn't have explicit swashes.
- Image Import: You can import images of swashes as PNGs or SVGs and strategically place them next to your letters. This approach provides maximum creative flexibility. Be sure to adjust layer order for proper visual placement.
3. Using External Editing Software
For maximum control, use external design software like Adobe Illustrator or Inkscape. Design your swashes separately and then import them into Cricut Design Space as SVGs for cutting. This gives you the freedom to create highly customized swashes tailored to your specific project needs.
Troubleshooting Common Issues
- Swashes not showing: Ensure you've selected a font with built-in swashes or correctly imported external swash images. Verify layer order and font settings.
- Swashes too small: Adjust the font size accordingly or scale the swash image.
- Swashes clipping: Ensure sufficient spacing around the letters to avoid unwanted trimming during the cutting process.
Optimizing Your Swash Designs
- Balance and Proportion: Avoid overwhelming your design with too many swashes. Maintain a harmonious balance between text and flourishes.
- Color Coordination: Select swash colors that complement your overall design scheme.
- Texture and Materials: Experiment with different materials and textures to enhance the visual impact of your swashes.
By following these tips and techniques, you'll be well on your way to mastering the art of adding swashes to your Cricut designs, crafting beautiful and unique projects. Remember to practice and experiment to find your unique style and approach. Your creativity is the limit!