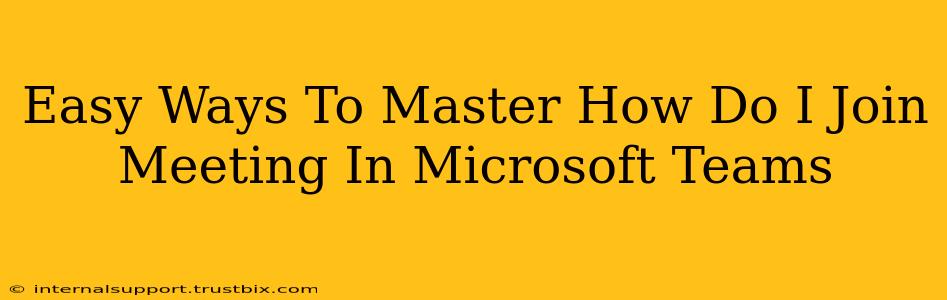Joining a Microsoft Teams meeting shouldn't be a headache. This guide provides simple, step-by-step instructions for various scenarios, ensuring you're always ready to connect. We'll cover everything from using the desktop app to joining via a web browser, even if you don't have an account! Mastering these methods will help you navigate virtual meetings with ease.
Joining a Microsoft Teams Meeting with the Desktop App
This is the most common and often easiest way to join a meeting. Assuming you've already downloaded and installed the Microsoft Teams desktop application, follow these steps:
Step 1: Locate the Meeting Invitation
Check your email or calendar for the meeting invitation. The invitation will contain a join meeting link.
Step 2: Click the "Join Microsoft Teams Meeting" Link
Clicking this link will automatically open the Microsoft Teams application and start the process of joining the meeting.
Step 3: Allow Necessary Permissions
If necessary, grant Teams the permissions it needs to access your microphone and camera. These are crucial for audio and video participation.
Step 4: Join the Meeting
Once permissions are granted, you'll be taken directly into the meeting! You might need to wait in the lobby until the host admits you.
Joining a Microsoft Teams Meeting Without the Desktop App (Using a Web Browser)
Don't have the desktop app? No problem! You can join meetings directly through your web browser.
Step 1: Access the Meeting Link
Again, locate the meeting link in your email or calendar invitation.
Step 2: Open the Link in Your Browser
Copy and paste the link into your preferred web browser (Chrome, Firefox, Edge, Safari, etc.).
Step 3: Allow Browser Permissions
Your browser will prompt you to allow Teams access to your microphone and camera. Accept these permissions to participate fully.
Step 4: Enter Your Name (If Necessary)
You might be asked to enter your name before joining the meeting. This helps other participants identify you.
Step 5: Join the Meeting
And you're in! Remember to wait in the lobby if the meeting host has enabled the waiting room feature.
Troubleshooting Common Issues:
- "Can't connect to the meeting": This often happens due to network connectivity problems. Check your internet connection, and try restarting your router.
- Microphone/Camera Not Working: Ensure your microphone and camera are properly configured in your operating system and within Microsoft Teams' settings.
- Audio Issues: Try adjusting your speaker and microphone volume, or selecting different audio devices if you have multiple connected.
Joining as a Guest (Without a Microsoft Teams Account)
You don't need a Microsoft Teams account to attend a meeting!
Step 1: Use the Meeting Link
The meeting invitation will contain a unique link allowing guest access.
Step 2: Follow the On-Screen Instructions
The browser will guide you through the process; you might be asked to enter a name or other details.
Step 3: Enjoy the Meeting!
Tips for a Smooth Meeting Experience:
- Test your audio and video beforehand: This avoids technical glitches during the actual meeting.
- Mute your microphone when not speaking: This minimizes background noise and distractions.
- Use headphones for better audio quality: This significantly improves your listening experience and reduces feedback.
By following these simple steps, you'll become a Microsoft Teams meeting pro in no time! Remember to check your network connection and adjust audio/video settings as needed for optimal participation.