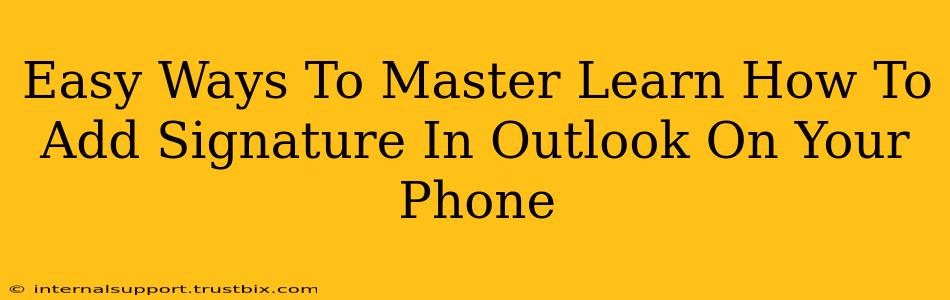Adding a professional signature to your Outlook emails on your phone is crucial for branding and efficiency. This guide provides simple, step-by-step instructions for both Android and iOS devices, ensuring you never miss a branded email again.
Why Use an Outlook Email Signature on Your Mobile?
Before diving into the "how-to," let's understand the why. A consistent email signature on your phone offers several key advantages:
- Professionalism: A well-crafted signature instantly boosts your professional image, showcasing your contact details and branding consistently across all your communications.
- Branding: Include your logo (where possible) and relevant links to your website or social media profiles to reinforce your brand identity.
- Efficiency: Save time by avoiding manual typing of your contact information each time you send an email.
- Consistency: Maintain a unified brand experience across all platforms—desktop and mobile.
Adding an Outlook Email Signature on Android
Adding your signature on your Android device is straightforward. These instructions are generally applicable, though minor variations might exist depending on your Android version and Outlook app version.
Step-by-Step Guide:
- Open the Outlook app: Launch the Outlook mobile application on your Android phone.
- Access Settings: Tap your profile picture or icon located in the top left corner of the screen. This will open the app's settings menu.
- Navigate to Signature Settings: Look for "Settings" or a similar option. Then, find the "Signature" setting, often within the "Mail" or "Email" section.
- Compose Your Signature: In the text field provided, create your signature. You can add your name, title, company, contact details, website link, and even a small image (depending on your app version and Outlook settings).
- Save Your Signature: Once you've completed your signature, tap "Save" or a similar button to apply the changes.
Adding an Outlook Email Signature on iOS (iPhone/iPad)
The process is similarly user-friendly for iOS devices. Slight variations in menu locations might occur depending on your iOS version and Outlook app update.
Step-by-Step Guide:
- Open the Outlook app: Launch the Outlook app on your iPhone or iPad.
- Access Settings: Tap your profile picture located in the top left corner of the app's main screen.
- Find Signature Settings: Navigate to the "Settings" menu. Then locate "Signature," typically within "Mail" or "Email" settings.
- Create Your Signature: Use the text field to compose your signature. Remember to include all relevant information: name, title, company, contact details, website, and potentially a logo (depending on your app version capabilities).
- Save Your Signature: Once you're satisfied, save your signature using the appropriate button (usually "Save" or "Done").
Tips for Creating a Killer Outlook Mobile Signature
- Keep it concise: Aim for brevity. Avoid overly lengthy signatures that might overwhelm recipients.
- Use clear formatting: Use simple formatting like bold and italics for emphasis, improving readability.
- Include a call to action: Consider adding a brief call to action, such as "Visit our website" or "Connect with me on LinkedIn."
- Test your signature: After creating your signature, send a test email to yourself to ensure it renders correctly on different devices.
- Regularly update your signature: Keep your contact information and links up-to-date.
By following these easy steps, you can master adding signatures to your Outlook emails on your phone, enhancing your professionalism and brand image with every message you send. Remember, consistency is key!