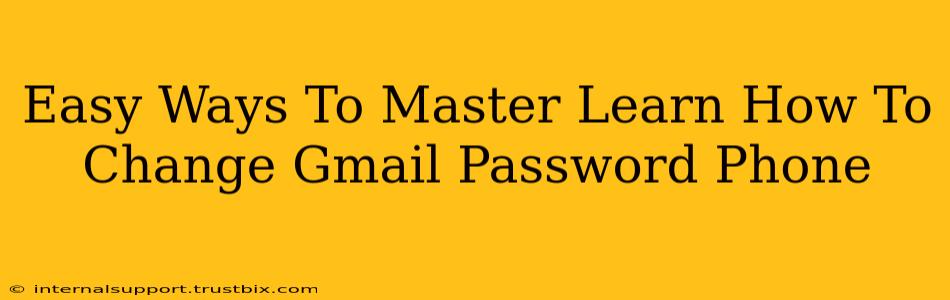Forgetting your Gmail password is a common frustration, but thankfully, changing it on your phone is a straightforward process. This guide will walk you through several easy methods, ensuring you regain access quickly and securely. We'll cover everything from using the Gmail app to alternative methods, optimizing your chances of mastering this essential skill.
Method 1: Changing Your Gmail Password Through the Gmail App
This is the most common and convenient method. If you already have the Gmail app installed on your phone (Android or iOS), follow these steps:
Step-by-Step Guide:
- Open the Gmail App: Locate and open the Gmail app on your phone.
- Access Account Settings: Tap your profile picture or initial in the top right corner. This usually opens a menu.
- Navigate to Account Settings: Look for an option labeled "Manage your Google Account," "Google Account," or similar. Select it.
- Find Security Settings: Within your Google Account settings, locate the "Security" section. This often includes options related to passwords, login activity, and two-factor authentication.
- Change Password: You'll find an option clearly marked "Password." Tap on it.
- Enter Current and New Passwords: You'll be prompted to enter your current password and then create a new, strong password. Remember to choose a password that's difficult to guess but easy for you to remember.
- Confirm and Save: Confirm your new password. Once you've completed these steps, your Gmail password will be updated.
Method 2: Changing Your Gmail Password Through a Web Browser on Your Phone
If you prefer not to use the app, or if the app isn't working correctly, you can always access your Google Account through your phone's web browser.
Step-by-Step Guide:
- Open Your Web Browser: Launch your preferred mobile web browser (Chrome, Safari, Firefox, etc.).
- Navigate to myaccount.google.com: Type this address into the browser's address bar and press enter.
- Sign In: Sign in to your Google account using your current (or a recovery) email address and password.
- Follow Steps 4-7 from Method 1: Once logged in, the steps to change your password are almost identical to using the app. Locate the "Security" section, find the "Password" option, and follow the prompts to update your password.
Choosing a Strong Gmail Password
Creating a strong password is crucial for account security. Here are some tips:
- Length: Aim for at least 12 characters.
- Variety: Include uppercase and lowercase letters, numbers, and symbols.
- Uniqueness: Don't reuse passwords across different accounts.
- Password Manager: Consider using a password manager to generate and securely store complex passwords.
Troubleshooting Common Issues
- Forgotten Password: If you've forgotten your password, Google will guide you through a recovery process. You'll likely need access to a recovery email or phone number.
- Account Locked: If your account is locked due to multiple incorrect password attempts, Google will provide instructions to unlock it. This usually involves verifying your identity.
Mastering the art of changing your Gmail password on your phone is all about familiarity with the process and choosing a strong, memorable password. By following these easy methods and tips, you can ensure your Google account remains secure and accessible. Remember to regularly update your password for optimal security.