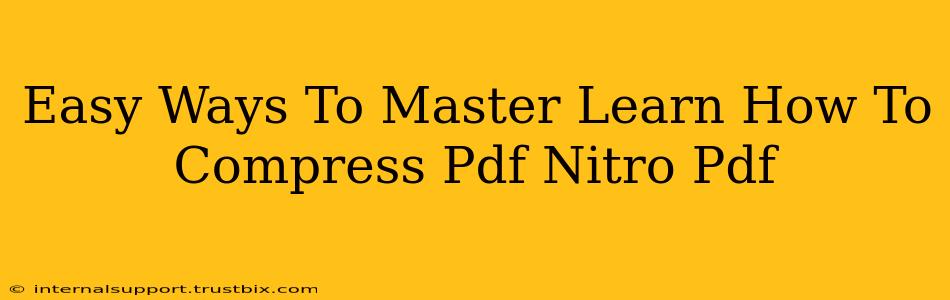Want to shrink those hefty PDF files without sacrificing quality? Mastering PDF compression is easier than you think, especially with a tool like Nitro PDF. This guide will walk you through simple yet effective methods to significantly reduce your PDF file sizes, saving you storage space and making sharing and uploading a breeze.
Understanding PDF Compression: Why It Matters
Before diving into the how, let's understand the why. Large PDF files can be problematic for several reasons:
- Slower Downloads and Uploads: Big files take significantly longer to transfer, frustrating both you and the recipient.
- Email Size Limits: Many email providers have size restrictions, preventing you from sending large PDFs.
- Storage Space: Large files consume valuable storage space on your computer and cloud services.
- Printing Costs: Printing large files can be more expensive than smaller versions.
By mastering PDF compression, you overcome these limitations and optimize your workflow.
Mastering PDF Compression with Nitro PDF: A Step-by-Step Guide
Nitro PDF offers several options for compressing your PDFs, allowing you to fine-tune the compression level based on your needs. Here's how:
Method 1: Using Nitro PDF's Built-in Compression
This is the simplest method. Nitro PDF's interface makes it incredibly straightforward:
- Open your PDF: Launch Nitro PDF and open the PDF you want to compress.
- Access the Compression Options: Look for options related to "Reduce File Size," "Compress," or "Optimize." The exact wording might vary slightly depending on your Nitro PDF version.
- Choose Your Compression Level: Nitro PDF usually offers different compression levels (e.g., low, medium, high). A higher compression level will result in a smaller file size but might slightly reduce image quality. Experiment to find the best balance.
- Save the Compressed PDF: Once you've selected your preferred compression level, save the file. Nitro will create a new, smaller PDF file.
Method 2: Advanced Compression Settings (for finer control)
For more granular control over the compression process, Nitro PDF often provides advanced settings:
- Access Advanced Settings: Within the compression options, look for an "Advanced" or "Settings" button. This usually reveals more detailed parameters.
- Adjust Image Compression: You can typically adjust the compression levels for images separately from text. This allows you to prioritize preserving text quality while maximizing image compression.
- Select Compression Algorithm: Some versions of Nitro PDF offer different compression algorithms (e.g., JPEG, ZIP). Experiment to see which delivers the best results for your specific files.
- Preview Before Saving: Many versions allow you to preview the changes before saving, letting you compare the original and compressed file sizes and quality.
Method 3: Optimizing Before Compressing (Pro Tip!)
For the best results, consider optimizing your PDF before compressing it:
- Remove Unnecessary Elements: Delete any unnecessary pages, images, or other elements. The smaller the original file, the more effective the compression will be.
- Reduce Image Resolution: High-resolution images significantly increase file size. If possible, reduce the resolution of images before inserting them into the PDF or using Nitro's image editing tools.
Beyond Nitro PDF: Other Compression Methods
While Nitro PDF excels at PDF compression, other methods exist:
- Online PDF Compressors: Several free online tools can compress PDFs. Be mindful of security when uploading sensitive documents.
- Other PDF Editors: Many other PDF editors include compression features similar to Nitro's.
Conclusion: Mastering PDF Compression for Efficiency
Mastering PDF compression, particularly with a tool like Nitro PDF, is a valuable skill for anyone working with PDFs regularly. By following these simple steps and utilizing Nitro PDF's features, you can significantly reduce file sizes, improve workflow efficiency, and save valuable storage space. Remember to always experiment with different compression settings to find the optimal balance between file size and quality for your specific needs.