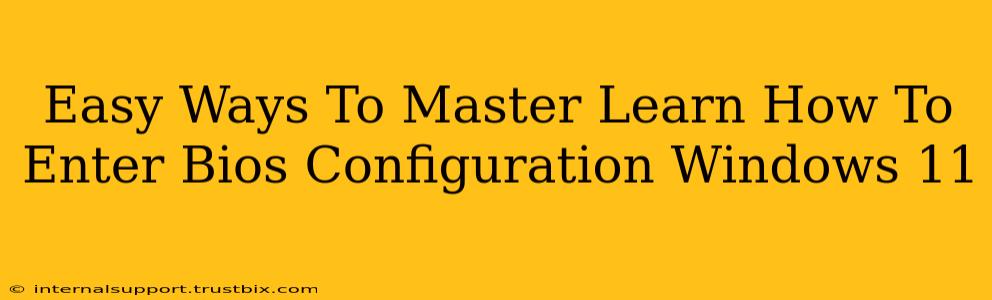Accessing your BIOS (Basic Input/Output System) settings in Windows 11 might seem daunting, but it's surprisingly straightforward. This guide will walk you through several easy methods, ensuring you can confidently navigate your system's BIOS configuration for troubleshooting or customization. Whether you're a seasoned tech user or a complete beginner, these steps will have you up and running in no time.
Why Enter BIOS Configuration?
Before diving into the how-to, let's understand why you might need to access your BIOS settings. Common reasons include:
- Troubleshooting boot problems: If your computer isn't starting correctly, BIOS settings are a prime area to investigate.
- Overclocking: Advanced users might adjust settings to improve processor performance (though proceed with caution!).
- Changing boot order: You might need to change the boot order to install an operating system from a USB drive or other media.
- Configuring hardware: Access BIOS to manage hardware settings such as SATA mode, USB configuration, and more.
- Checking system information: View details about your computer's hardware components and firmware versions.
Method 1: The Classic Restart Method (Most Common)
This is the most widely used method and works for most Windows 11 systems.
- Open the Start Menu: Click the Windows icon in the bottom-left corner of your screen.
- Power Options: Click the power button, then hold down the Shift key while selecting Restart. This initiates a special startup process.
- Advanced Startup Options: Your computer will restart and present you with a blue screen offering various options. Choose Troubleshoot.
- Advanced Options: Select Advanced options.
- UEFI Firmware Settings: You should see an option called "UEFI Firmware Settings" (or something similar, the exact wording may vary slightly depending on your manufacturer). Click this. Your computer will restart again, this time directly into your BIOS setup.
Method 2: Using the System Information App (Less Common but Useful)
This method offers an alternative route, potentially useful if the first method doesn't work:
- Search for "System Information": Type "System Information" in the Windows search bar and open the application.
- Locate BIOS Information: The System Information app displays your system's details, including BIOS version and manufacturer. While it doesn't directly launch the BIOS, this information can be helpful for troubleshooting or identifying your specific BIOS type. This information can often be helpful in online searches for more specific BIOS navigation instructions for your model.
Method 3: Manufacturer-Specific Keys (Requires Knowledge)
Many manufacturers assign a specific key (or key combination) to directly access the BIOS during startup. These keys are often Delete, F2, F10, F12, or Esc.
- Check your motherboard's manual: This is the most reliable way to find the correct key for your specific system.
- Pay close attention during startup: Watch the screen carefully as your computer boots. A message often briefly appears indicating the key to press to enter the BIOS setup. The message frequently appears very quickly so be vigilant!
Important Note: The timing is crucial! You need to press the key repeatedly before the Windows logo appears.
Navigating Your BIOS Settings
Once inside the BIOS, you'll see a menu-driven interface. Use your keyboard's arrow keys to navigate, and the Enter key to select options. Remember to save any changes you make before exiting the BIOS, typically using the F10 key (though this too can vary by manufacturer). Always consult your motherboard's documentation for precise instructions on navigating and saving settings within your specific BIOS environment.
Troubleshooting Tips
- If you can't enter the BIOS: Try different keys (Delete, F2, F10, F12, Esc). Ensure you're pressing the key repeatedly during the initial boot process before the operating system starts loading.
- If your BIOS is outdated: Consult your motherboard manufacturer's website for BIOS updates. Updating your BIOS can improve stability and performance but should be approached cautiously, following the manufacturer's instructions carefully.
By mastering these methods, you'll confidently navigate your Windows 11 system's BIOS configuration, paving the way for effective troubleshooting and customized hardware management. Remember that the specific keys and options may vary slightly depending on your computer's manufacturer and model. Always refer to your system's documentation for the most accurate and detailed instructions.