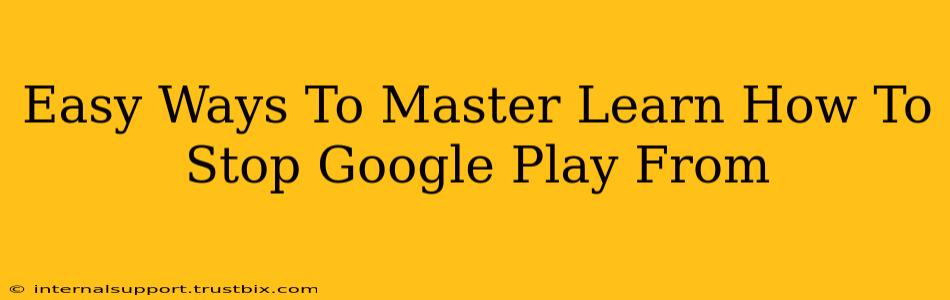Are you tired of unexpected apps cluttering your Android device? Do you want to regain control over your Google Play downloads and prevent unwanted installations? This guide provides easy-to-follow steps to master stopping Google Play from automatically downloading apps you didn't authorize. We'll cover several methods, ensuring you find the perfect solution for your needs.
Understanding Unwanted Google Play Downloads
Before diving into solutions, it's important to understand why unwanted apps might appear on your device. This isn't always malicious; sometimes, it's a result of:
- Accidental taps: A quick swipe or accidental click can trigger a download, especially on smaller screens.
- Family Library: If you share a Google account within a family group, a family member might install an app that shows up on your device.
- Outdated apps: Some apps might trigger updates automatically, leading to unwanted installations.
- Misconfigured settings: The most common culprit is an inadvertently enabled automatic download setting.
How to Stop Google Play from Automatically Downloading Apps
Here are several effective methods to regain control:
1. Disable Auto-Updates for Apps
This is the most crucial step. Automatic updates are a significant contributor to unwanted downloads. Here's how to disable them:
- Open the Google Play Store app.
- Tap your profile icon (usually in the top right).
- Select "Settings".
- Tap "App updates".
- Choose "Don't auto-update apps".
Now, you'll manually approve each app update, preventing unexpected installations.
2. Review and Manage App Permissions
Some apps might request permissions that enable them to install other apps without your explicit consent. Regularly review and manage app permissions:
- Go to your device's "Settings".
- Find "Apps" or "Applications".
- Select the app you want to review.
- Check the permissions granted to the app. Remove any permissions you don't deem necessary.
This step helps identify and limit potentially problematic apps.
3. Strengthen Account Security
Protecting your Google account is crucial. Consider these security measures:
- Use a strong, unique password.
- Enable two-factor authentication (2FA).
- Regularly review your connected devices and accounts.
- Be cautious about clicking links or downloading apps from untrusted sources.
Strong account security minimizes the risk of unauthorized access and unwanted installations.
4. Monitor Google Play Family Library (If Applicable)
If you utilize the Google Play Family Library, ensure all family members understand the implications of app installations. Establish clear guidelines and regularly review the installed apps.
5. Check for Malicious Apps
In rare cases, malicious apps might install other apps without your knowledge. Regularly scan your device with a reputable antivirus app. If you notice unusual activity or unfamiliar apps, act quickly to uninstall them and investigate further.
Mastering Google Play: Ongoing vigilance is Key
Preventing unwanted Google Play downloads requires consistent vigilance. Regularly review your app permissions, update settings as needed, and maintain strong account security. By following these simple steps, you can regain complete control over your Android device and enjoy a more secure and organized digital experience. Remember, proactive management is the best defense against unwanted apps and unnecessary data usage.