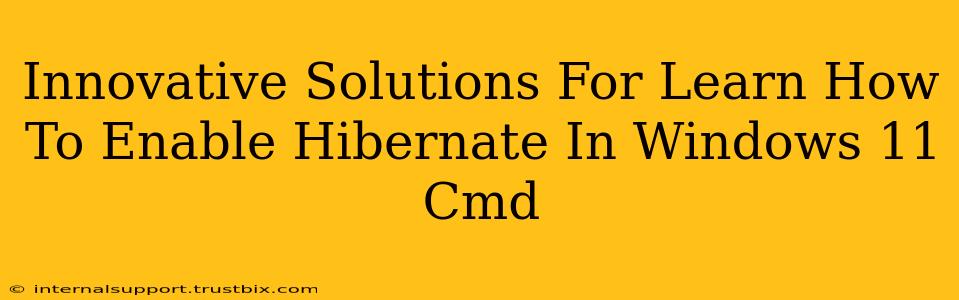Many Windows 11 users find themselves needing to enable hibernation, a power-saving feature absent by default in some configurations. While the GUI offers a route, using the Command Prompt (CMD) provides a faster, more efficient, and arguably more elegant solution. This guide offers innovative methods and troubleshooting steps to ensure you successfully enable hibernation mode via CMD.
Why Use CMD to Enable Hibernation?
Enabling hibernation through the command line offers several advantages:
- Speed and Efficiency: CMD execution is often faster than navigating multiple GUI menus.
- Scripting and Automation: The command can be incorporated into batch scripts for automated system configuration.
- Troubleshooting: Direct command execution allows for precise identification of problems.
- Remote Management: CMD commands can be executed remotely, useful for managing multiple machines.
Method 1: The PowerCFG Command
This is the most straightforward and widely used method. The powercfg command offers granular control over power settings.
Step 1: Open Command Prompt as Administrator.
Search for "cmd" in the Windows search bar, right-click on "Command Prompt," and select "Run as administrator."
Step 2: Execute the Command.
Type the following command and press Enter:
powercfg /hibernate on
Step 3: Verify Hibernation is Enabled.
You can verify this by checking your power options in the Control Panel or by simply trying to hibernate your system. You should now see a "Hibernate" option in the Start menu or the power options menu.
Method 2: Troubleshooting and Alternative Approaches
If the above method fails, let's explore potential issues and alternative solutions:
Issue 1: Insufficient Disk Space:
Hibernation requires disk space approximately equivalent to your RAM. If your hard drive or SSD lacks sufficient free space, hibernation might fail to enable.
Solution: Delete unnecessary files or uninstall programs to free up disk space before attempting the powercfg command again.
Issue 2: Hibernation File Corruption:
Occasionally, the hibernation file (hiberfil.sys) might become corrupted.
Solution: Try deleting the hiberfil.sys file (you might need to disable system protection first, using vssadmin delete shadows /all /quiet). Then, restart your computer, and re-attempt the powercfg /hibernate on command. Caution: This is a more advanced step and should be done with care.
Issue 3: Group Policy Restrictions:
Group Policy settings can sometimes prevent the enabling of hibernation. This is more common in corporate or managed environments.
Solution: If you suspect Group Policy restrictions, check with your system administrator.
Optimizing Your Hibernation Settings
While enabling hibernation is a key step, you can also optimize it:
- Hibernation File Size: The
hiberfil.sysfile size is directly related to your RAM. Consider the trade-off between hibernation speed and disk space usage. - Fast Startup: Ensure Fast Startup is enabled in Windows power settings to improve boot times.
Conclusion: Mastering Windows 11 Hibernation
By mastering the CMD commands and troubleshooting techniques outlined here, you can efficiently and effectively enable hibernation in Windows 11. Remember to check for disk space and consider potential group policy limitations. This will allow you to optimize your system's power management for better battery life and system responsiveness. This approach offers a streamlined method compared to navigating the Windows settings, making it ideal for experienced users and system administrators alike.