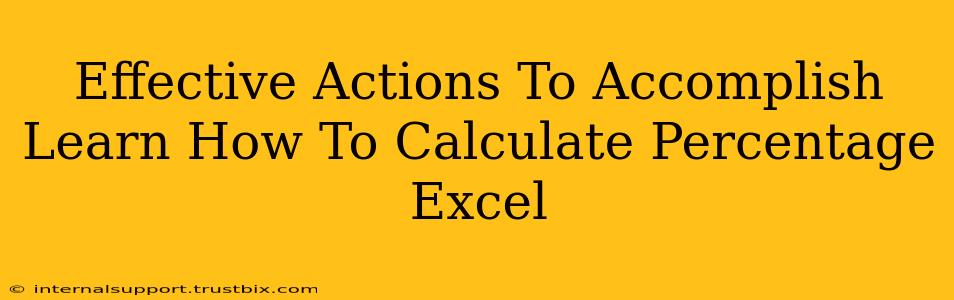Mastering percentage calculations in Excel is crucial for anyone working with data analysis, budgeting, or financial reporting. This guide provides effective actions to help you learn how to calculate percentages in Excel quickly and efficiently, boosting your spreadsheet skills and improving your overall productivity.
Understanding the Fundamentals: Percentage Basics in Excel
Before diving into specific functions, let's solidify the fundamental concept of percentages. A percentage represents a fraction of 100. For instance, 50% is equivalent to 50/100 or 0.5. Excel leverages this understanding to perform various percentage calculations.
Key Concepts:
- Percentage Formula: The basic formula is (Part / Whole) * 100.
- Excel's Representation: Excel treats percentages as decimal numbers (e.g., 0.5 for 50%). The percentage format simply displays this decimal as a percentage.
Effective Methods for Calculating Percentages in Excel
Excel offers multiple ways to calculate percentages, catering to various needs and data structures. Let's explore the most effective methods:
1. Using the Basic Formula Directly:
This is the most straightforward approach. Suppose you want to calculate the percentage of sales achieved against the target.
Example:
Let's say cell A1 contains your sales figure (e.g., 1500), and cell B1 contains your sales target (e.g., 2000). In cell C1, you would enter the formula: =(A1/B1)*100. Format cell C1 as a percentage to display the result as 75%.
2. Leveraging the Percentage Format:
After calculating the decimal value (e.g., 0.75), simply select the cell and apply the percentage format. Excel automatically multiplies the decimal by 100 and appends the "%" symbol. This simplifies the process and enhances readability.
3. Calculating Percentage Change:
Determining the percentage change between two values is common in analyzing trends and growth. The formula is: ((New Value - Old Value) / Old Value) * 100.
Example:
If cell A2 contains the old value (e.g., 1000) and cell B2 contains the new value (e.g., 1200), the formula in C2 would be: =((B2-A2)/A2)*100. This will show a 20% increase.
4. Calculating Percentage of Total:
This method is helpful for understanding the contribution of each component to the overall total.
Example:
Imagine you have sales figures for different products in a column (e.g., A1:A5). To calculate the percentage contribution of each product to the total sales (in cell A6), you could use the following formula in cell B1 (and drag it down to B5): =A1/$A$6*100. Remember to lock the total sales cell (A6) with $ signs to maintain the reference while dragging.
Advanced Techniques for Percentage Calculation:
-
Using
SUMIFandCOUNTIF: These functions enable you to calculate percentages based on specific criteria. For example, you could determine the percentage of sales achieved in a particular region or for a certain product category. -
Conditional Formatting: Highlight cells based on percentage thresholds (e.g., values above 90% in green, values below 50% in red).
-
Data Tables and PivotTables: These tools excel at summarizing data and calculating percentages across different categories and dimensions, greatly improving the efficiency of analysis.
Optimizing Your Excel Percentage Calculations:
-
Data Validation: Ensure data consistency by using data validation to restrict input to numerical values, preventing errors.
-
Clear Cell Labels: Use descriptive labels for cells to improve readability and understanding of your formulas.
-
Comments and Documentation: Add comments within your spreadsheet to explain your calculations and logic.
By following these effective actions, you’ll master how to calculate percentage in Excel, transforming your spreadsheet skills and enhancing your data analysis capabilities. Remember to practice these methods with your own datasets to solidify your understanding and boost your confidence in working with percentages in Excel.