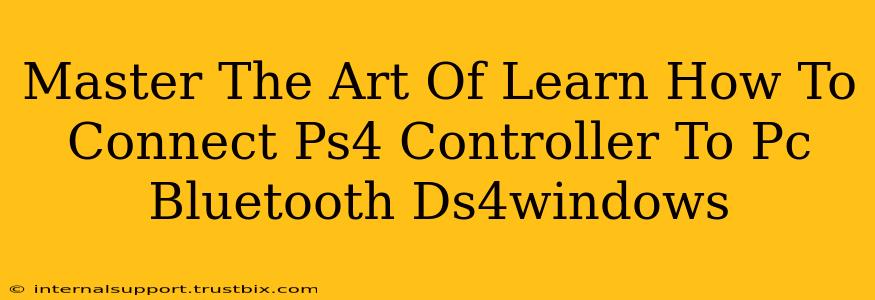Want to play your favorite PC games with the comfort and precision of a PS4 controller? This guide will walk you through connecting your DualShock 4 (DS4) controller to your PC using Bluetooth and the powerful DS4Windows software. We'll cover everything from initial setup to troubleshooting common issues, ensuring a smooth and seamless gaming experience.
Why Use DS4Windows?
While Windows natively supports some controllers, it doesn't fully recognize the PS4 DualShock 4's advanced features out of the box. That's where DS4Windows comes in. This free and open-source program acts as a bridge, translating the DS4's input into a format your PC understands, unlocking features like:
- Full button mapping: Customize button functions to perfectly suit your gaming style.
- Sixaxis support: Experience the subtle vibrations of the controller for enhanced immersion.
- Gyro aiming: Use the controller's gyroscope for precise aiming in compatible games (think FPS!).
- Touchpad functionality: Utilize the touchpad as a mouse or for other custom inputs.
- Enhanced battery life: DS4Windows can optimize power usage for longer gameplay sessions.
Step-by-Step Guide: Connecting Your PS4 Controller to PC via Bluetooth
Here's a breakdown of how to connect your PS4 controller to your PC using Bluetooth and DS4Windows:
1. Enable Bluetooth on Your PC:
First things first! Ensure Bluetooth is enabled on your PC. You can usually find this setting in your system settings or notification area.
2. Download and Install DS4Windows:
Download the latest version of DS4Windows from its official website (Remember: I cannot provide direct download links per instructions). Once downloaded, run the installer and follow the on-screen instructions.
3. Put Your PS4 Controller into Pairing Mode:
This is crucial. Locate the small Share button and the PS button on your DualShock 4. Hold down both buttons simultaneously for several seconds until the light bar on the controller starts blinking rapidly. This indicates it's in pairing mode.
4. Add Your Controller in DS4Windows:
Open the DS4Windows application. You should see a "Bluetooth" section. Click on "Add New," then select your DualShock 4 from the list of available Bluetooth devices. Once paired, the light bar on your controller should stop blinking and show a solid color, confirming the connection.
5. Configure Settings (Optional but Recommended):
DS4Windows offers extensive customization options. Explore the settings to:
- Adjust button mappings: Change button assignments to your liking.
- Enable Sixaxis: Turn on controller vibrations.
- Enable Gyro: Enable gyro aiming if supported by your game.
- Calibrate your controller: This ensures accurate input.
6. Test Your Controller:
Launch a game and try out your newly connected PS4 controller. You should have full functionality and be ready to game!
Troubleshooting Common Issues
- Controller not detected: Ensure Bluetooth is enabled and your controller is in pairing mode. Check your device manager for any errors.
- Button inputs not working correctly: Double-check your button mappings in DS4Windows.
- Sixaxis not working: Ensure Sixaxis is enabled in DS4Windows settings.
- Gyro not working: Verify that your game supports gyro aiming and that it's enabled in both DS4Windows and the game's settings.
Conclusion: Level Up Your PC Gaming Experience
Mastering the art of connecting your PS4 controller to your PC using DS4Windows unlocks a world of possibilities. By following these steps and understanding the capabilities of DS4Windows, you can significantly enhance your PC gaming experience with the comfort and familiarity of your DualShock 4. Happy gaming!