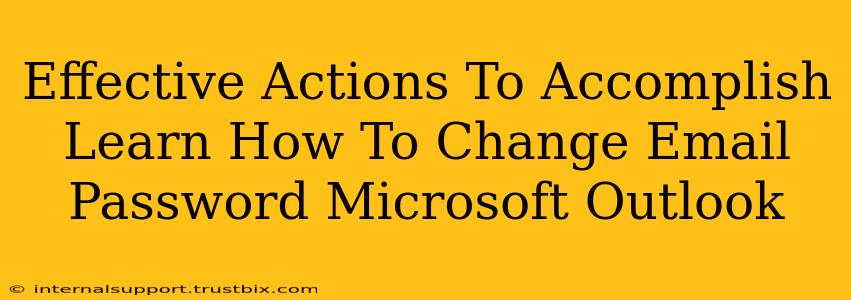Changing your Microsoft Outlook email password is a crucial step in maintaining the security of your account and protecting your sensitive information. This guide provides clear, step-by-step instructions to help you successfully change your password, no matter your level of technical expertise. We'll cover various methods and address common issues you might encounter.
Understanding the Importance of Regular Password Changes
Before diving into the how-to, let's emphasize why changing your Outlook password regularly is so important. Weak or outdated passwords leave your inbox vulnerable to hacking, phishing scams, and data breaches. Regular password changes, coupled with strong password practices (explained below), significantly reduce these risks. Consider changing your password at least every three months, or immediately if you suspect any unauthorized access.
Benefits of Strong Passwords and Regular Changes
- Enhanced Security: A strong, unique password acts as the first line of defense against unauthorized access.
- Data Protection: Prevents hackers from accessing sensitive emails, contacts, and calendar information.
- Compliance: Many organizations mandate regular password changes to comply with data security regulations.
- Peace of Mind: Knowing your account is well-protected reduces stress and anxiety.
How to Change Your Microsoft Outlook Email Password
The process for changing your Outlook password depends on whether you're using a web-based Outlook (like Outlook.com or Outlook on the web) or a desktop application (like Outlook 2016, 2019, or Microsoft 365).
Method 1: Changing your password via Outlook on the web (Outlook.com)
- Sign in: Open your web browser and go to
outlook.com. Log in using your current email address and password. - Access Settings: Click on your profile picture or initials in the upper right corner. Select "View account settings".
- Security options: In the settings menu, navigate to the "Security" tab.
- Change password: Look for the option to "Change password". You'll be prompted to enter your current password and then create a new one. Make sure your new password meets the platform's complexity requirements (length, character types, etc.).
- Save changes: Click "Save" to confirm the password update.
Method 2: Changing your password for Microsoft 365 or other accounts linked to Outlook
If you're using Outlook through Microsoft 365, your email password might be managed through your Microsoft account.
- Go to the Microsoft Account page: Visit the official Microsoft account page (search "Microsoft account" on Google).
- Sign in: Log in with the email address associated with your Outlook account.
- Security settings: Navigate to the "Security" section of your account settings.
- Change password: Locate the "Change password" option and follow the on-screen prompts.
Method 3: Changing your password within the Outlook Desktop Application (Outlook 2016, 2019, Microsoft 365)
The Outlook desktop application itself doesn't directly allow you to change your email password. You must change your password through the web interface (methods 1 and 2) and then update the settings in your desktop application. After changing your password online, you'll likely need to restart your Outlook desktop app for the changes to take effect.
Creating a Strong Password
A strong password is crucial for security. Follow these guidelines:
- Length: Aim for at least 12 characters.
- Complexity: Include a mix of uppercase and lowercase letters, numbers, and symbols.
- Uniqueness: Don't reuse the same password across different accounts. Consider using a password manager to generate and store unique passwords securely.
- Avoid Personal Information: Don't use easily guessable information like your birthday or pet's name.
Troubleshooting Common Issues
- Forgotten Password: If you forget your password, use the password reset option provided by Microsoft. This usually involves answering security questions or receiving a verification code to your alternate email or phone number.
- Password Doesn't Meet Requirements: Ensure your new password meets the length, complexity, and character type requirements specified by Microsoft. The website will provide specific instructions.
- Account Locked: Multiple incorrect password attempts can temporarily lock your account. Follow the account recovery instructions to regain access.
By following these steps and prioritizing strong password practices, you can effectively manage and secure your Microsoft Outlook email account. Remember, your email security is paramount. Regularly updating your password is an essential part of protecting your digital life.