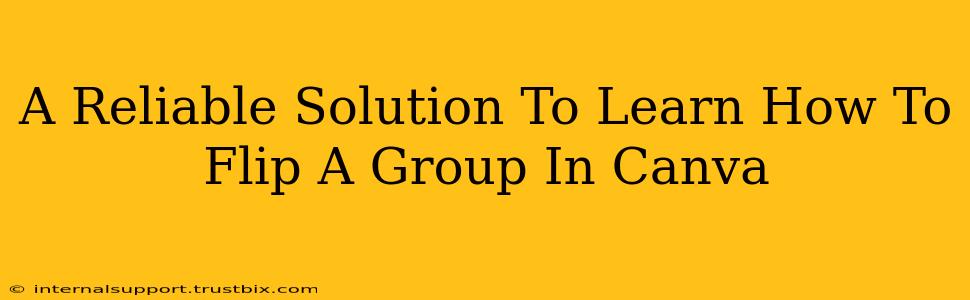Flipping elements in Canva is a fundamental design skill, and knowing how to flip a group of elements opens up a world of creative possibilities. Whether you're designing symmetrical layouts, creating mirrored effects, or simply need to adjust the orientation of a complex design component, mastering this technique is crucial. This guide provides a reliable solution to learn how to flip a group in Canva, covering various scenarios and offering helpful tips.
Understanding the Importance of Grouping in Canva
Before we dive into flipping, let's understand why grouping is essential. Grouping in Canva combines multiple elements into a single unit. This allows you to treat several individual objects (images, text boxes, shapes, etc.) as one, making it easier to manipulate them as a cohesive unit. Think of it like bundling several items together for easier transport – much more efficient than moving each item individually!
Why Group Before Flipping?
Flipping a group in Canva ensures that all the elements within that group maintain their relative positions and orientation to each other. Attempting to flip individual elements within a complex design could lead to a disjointed and messy result. Grouping before flipping preserves the integrity of your design.
Step-by-Step Guide: Flipping a Group in Canva
Here's a clear, step-by-step guide to help you master this essential Canva skill:
-
Select Your Elements: First, select all the elements you want to flip. Click on each element while holding down the shift key to select multiple items. You’ll see a bounding box appear around your selection, confirming that everything is selected.
-
Group the Selected Elements: Once everything is selected, click the “Group” button in the top menu bar. This combines all your chosen elements into a single unit. You can also right-click and select "Group" from the context menu.
-
Flip the Group: Now, with the entire group selected (you'll still see the bounding box), look for the flip horizontal or flip vertical icons in the top toolbar. They usually resemble arrows pointing to the left or upside down.
-
Choose Your Flip: Click the appropriate icon – “Flip horizontal” will mirror your group left-to-right, while “Flip vertical” mirrors it top-to-bottom.
-
Observe the Result: Your grouped elements will now be flipped as one cohesive unit. You can easily adjust the position of the flipped group as needed. If the result isn't quite what you expected, you can always undo the action (Ctrl+Z or Cmd+Z) and try again.
Troubleshooting Common Issues
-
Elements not Grouping: Ensure all elements are completely selected before attempting to group them. Sometimes a partially selected element will prevent the grouping action.
-
Flip not Working: Make sure you've grouped the elements correctly before attempting to flip. If you try to flip individual elements, the effect won't be the same.
-
Unexpected Results: Check the alignment and positioning of your elements before grouping. Incorrect alignment might lead to unexpected results after flipping.
Advanced Tips & Tricks
-
Ungrouping: To edit individual elements within the flipped group, simply select the group and click the "Ungroup" button in the top toolbar.
-
Nested Groups: You can create nested groups, allowing you to flip groups within groups for more complex design manipulations.
-
Precision: Use the alignment guides in Canva to ensure precise flipping and positioning of your elements.
Mastering the art of flipping groups in Canva opens up countless design possibilities. By following these steps and utilizing the advanced tips, you'll be creating stunning and sophisticated designs in no time! Remember to practice regularly to solidify your skills and build confidence in your design abilities.