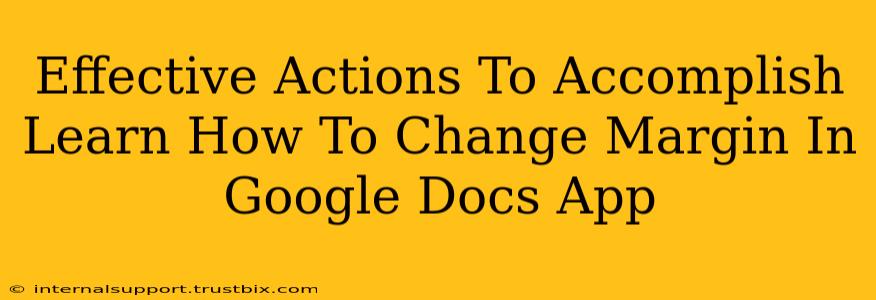Changing margins in Google Docs is a fundamental formatting task that significantly impacts the overall look and feel of your document. Whether you need wider margins for annotations, narrower ones for a compact layout, or custom settings for specific sections, mastering this skill is crucial for creating professional-looking documents. This guide provides a clear, step-by-step approach to effectively changing margins in the Google Docs app, ensuring your documents are polished and ready for any purpose.
Understanding Margins in Google Docs
Before diving into the "how-to," let's briefly understand what margins are and why adjusting them matters. Margins represent the blank space surrounding the text on a page. They provide a clean, readable presentation and prevent text from appearing cramped or cluttered. Proper margin management enhances readability and professionalism. Google Docs offers flexibility to adjust these margins, allowing you to tailor your document to different needs, such as:
- Standard Documents: Using default or standard margins for typical reports, letters, or essays.
- Publications: Employing smaller margins to maximize space for content-rich publications.
- Annotated Documents: Opting for larger margins to provide ample space for notes and comments.
How to Change Margins in Google Docs App: A Step-by-Step Guide
The process of modifying margins in Google Docs is straightforward. Follow these steps for optimal results:
Step 1: Open Your Google Doc
Begin by opening the Google Doc you wish to modify. Ensure you have the necessary editing permissions.
Step 2: Access the "File" Menu
Locate and click the "File" menu in the top left corner of your Google Docs interface.
Step 3: Select "Page setup"
Within the "File" menu, select "Page setup." This will open a sidebar with various page formatting options.
Step 4: Adjust Margin Settings
You'll now see options to adjust your margins. You have several choices:
- Pre-set Margins: Google Docs provides several pre-set margin options (Normal, Wide, Narrow, etc.). Simply select the desired pre-set.
- Custom Margins: For more precise control, click on "Custom margins." This will allow you to input specific measurements for top, bottom, left, and right margins. Input your desired measurements (e.g., 1 inch, 2.5 cm) in the corresponding fields.
Step 5: Apply Changes
Once you've made your margin selections, click "OK" or "Apply" to save the changes and update your document. Your margins will be instantly updated, reflecting your chosen settings.
Troubleshooting Common Margin Issues
Even with straightforward steps, minor issues can arise. Here are solutions to common problems:
- Margins not changing: Ensure you've clicked "OK" or "Apply" after making your changes. Sometimes, browser caching can interfere – try refreshing your browser or using a different browser.
- Inconsistent margins: This might indicate section breaks are affecting specific sections. Check for section breaks in your document and adjust margins within those sections individually.
- Margins too small/large: Double-check your entered measurements. Incorrect measurements (e.g., using inches instead of centimeters) will lead to unexpected results.
Optimizing Your Document for Readability
Beyond adjusting margins, consider these additional tips for improving your document's readability and visual appeal:
- Font Selection: Choose a clear, easy-to-read font like Arial, Calibri, or Times New Roman.
- Font Size: Maintain a consistent font size appropriate for your audience and purpose.
- Line Spacing: Use appropriate line spacing to enhance readability and avoid cramped text.
- Header & Footer: Use headers and footers to add important information like page numbers and document titles.
By following these steps and tips, you'll effectively master margin adjustments in Google Docs, creating professional and visually appealing documents. Remember, mastering these simple formatting techniques will significantly enhance your document’s overall impact and readability.