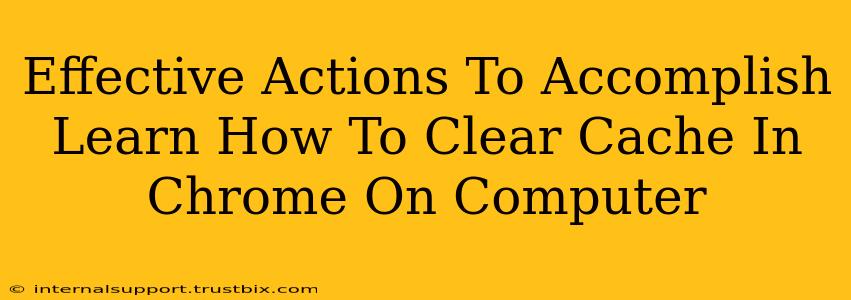Clearing your Chrome browser cache is a simple yet powerful way to resolve various issues, from website display problems to slow loading speeds. This guide provides clear, step-by-step instructions, along with explanations to help you understand the process and its benefits. Let's dive in!
Why Clear Your Chrome Cache?
Before we get into the how, let's understand the why. Your browser cache stores temporary files like images, scripts, and other website data to speed up browsing. However, this cached data can become outdated or corrupted, leading to:
- Slow loading times: Outdated cached files can hinder website loading.
- Display errors: Websites might not display correctly due to conflicting cached data.
- Login issues: Cached credentials might prevent you from logging in to certain websites.
- Troubleshooting problems: Clearing your cache is a common troubleshooting step for many browser-related issues.
By regularly clearing your cache, you ensure your browsing experience remains smooth and efficient.
Step-by-Step Guide: Clearing Your Chrome Cache
Here's how to clear your cache in Chrome on your computer, broken down into easy-to-follow steps:
Step 1: Access Chrome Settings
Open your Google Chrome browser. Click the three vertical dots in the top right corner (this is the Chrome menu). Select Settings.
Step 2: Navigate to Privacy and Security
In the Settings menu, scroll down and find the Privacy and security section. Click on it.
Step 3: Locate Clear Browsing Data
Under Privacy and security, you'll see the option Clear browsing data. Click this.
Step 4: Customize Your Clearing Options
A new window will appear. Here you can customize what you want to clear. For most issues, you'll want to clear the following:
- Browsing history: This includes the websites you've visited.
- Download history: A list of downloaded files.
- Cookies and other site data: This is crucial for resolving many website display issues and login problems. Cookies are small files websites use to remember your preferences.
- Cached images and files: This is the core of clearing your cache. This step directly addresses slow loading and display problems.
You can choose a time range for clearing data. Options typically include:
- Last hour
- Last 24 hours
- Last 7 days
- Last 4 weeks
- Beginning of time (clears everything)
For a comprehensive cache clear, select Beginning of time.
Step 5: Initiate the Clearing Process
Once you've selected your options, click Clear data. Chrome will quickly process the request.
Post-Cache Clearing Actions
After clearing your cache, you might need to re-enter login credentials for some websites. Also, remember that some websites might load slower initially as they rebuild the cached files.
Pro Tip: Regularly Clear Your Cache
It's best practice to regularly clear your browsing data, perhaps once a week or even monthly, to maintain optimal browser performance. This simple action can significantly improve your overall browsing experience.
Troubleshooting: Cache Still Not Clearing?
If you're still experiencing issues after clearing your cache, try these additional steps:
- Restart your Chrome browser: A simple restart often solves minor glitches.
- Restart your computer: This can resolve more persistent issues.
- Update Chrome: Make sure you're using the latest version of Chrome.
- Check for browser extensions: Conflicting extensions can sometimes interfere with browser functionality. Try temporarily disabling them.
By following these steps, you'll effectively learn how to clear your Chrome cache and maintain a smooth, efficient browsing experience. Remember to clear your cache periodically to prevent problems and ensure optimal performance!