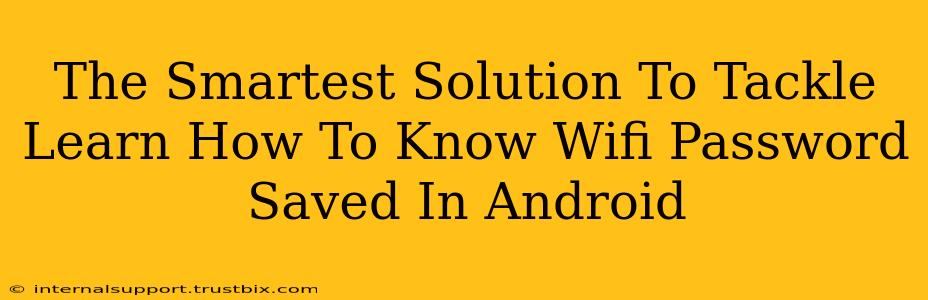Are you scratching your head, desperately trying to remember your saved Wi-Fi password on your Android device? Don't worry, you're not alone! Millions of users face this common tech hurdle. This comprehensive guide will offer the smartest and most efficient solutions to uncover that elusive password, ensuring you're back online in a flash.
Understanding Android's Wi-Fi Password Storage
Before diving into the solutions, let's quickly understand how Android handles saved Wi-Fi passwords. For security reasons, Android doesn't directly display saved passwords in plain text. Instead, it stores them in an encrypted format. This encryption protects your network credentials from unauthorized access. However, there are legitimate ways to access this information, which we'll explore below.
Method 1: Accessing Saved Wi-Fi Passwords via Android Settings (Simplest Method)
This is often the easiest method, and it works for many Android devices.
Step-by-Step Guide:
- Open your Android Settings: Locate the settings icon (usually a gear or cogwheel) and tap on it.
- Navigate to Wi-Fi: Look for the "Wi-Fi" option; it might be under "Network & internet" or a similar category. Tap on it.
- Locate your Saved Network: Find the Wi-Fi network whose password you need. It will likely be listed with other saved networks.
- Access Network Details: Long-press (or tap and hold) on the network name. This should reveal additional options.
- Share or Show Password: Look for an option that says "Share" or "Show Password." You may need to enter your device's PIN, pattern, or biometric authentication (fingerprint, face scan) to confirm your identity.
- View Password: Once authenticated, your saved Wi-Fi password will be displayed.
Important Note: This method's availability and precise steps might vary slightly depending on your Android version and device manufacturer (Samsung, Google Pixel, etc.).
Method 2: Using a QR Code Scanner (For Newer Devices)
Some modern Android devices utilize QR codes for Wi-Fi network configuration. If your network was set up using a QR code, retrieving the password might involve using a QR code scanner app.
Steps:
- Find the QR code: Locate the QR code you originally used to connect to the Wi-Fi network. This might be on your router or in the Wi-Fi network's setup instructions.
- Use a QR code scanner: Use a QR code scanner app (many are available on the Google Play Store) to scan the code. The app should ideally reveal the Wi-Fi network's SSID (name) and password.
Note: This method only works if the network was initially configured using a QR code.
Method 3: Checking Your Router (If All Else Fails)
If the above methods fail, your last resort is to check your router's configuration. This method requires physical access to your router and a basic understanding of network settings.
Steps:
- Access your router's settings: Open a web browser and type your router's IP address into the address bar (usually 192.168.1.1 or 192.168.0.1, but check your router's documentation).
- Log in: You'll need your router's username and password. These are often found on a sticker on the router itself.
- Find the wireless settings: Look for a section related to wireless settings or Wi-Fi.
- View the password: The saved Wi-Fi password should be displayed there. The exact location might differ depending on your router's make and model.
Caution: Be careful when accessing your router settings, as incorrect configurations can disrupt your network.
Troubleshooting Tips and Further Assistance
If you still have trouble, try the following:
- Restart your device: A simple restart can often resolve minor software glitches.
- Check for software updates: Ensure your Android operating system is updated to the latest version.
- Consult your device's manual: Your device's documentation might offer specific instructions.
- Contact your internet service provider: If all else fails, contact your ISP for assistance.
By following these steps, you'll effectively retrieve your saved Wi-Fi password and connect to your network. Remember to always prioritize your online security by using strong, unique passwords for all your accounts.