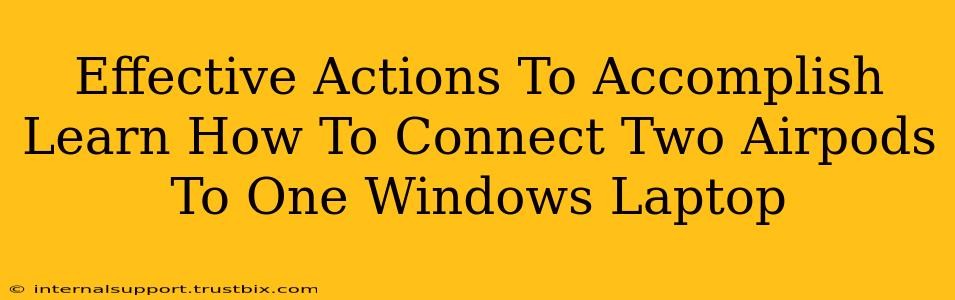Connecting two AirPods to a single Windows laptop might seem tricky, but it's entirely achievable with the right approach. This guide provides effective actions to seamlessly pair your two AirPods and enjoy a richer audio experience. We'll cover troubleshooting steps too, ensuring you're ready for any hiccups along the way.
Understanding the Limitations: Why It's Not Straightforward
Before diving into the how-to, it's crucial to understand that Windows doesn't natively support connecting two separate audio devices simultaneously for audio output. Each AirPod, while appearing as a single device, technically houses two separate audio components (left and right). This means directly connecting both AirPods to your laptop for independent audio playback isn't possible without workarounds.
Method 1: Using a Bluetooth Audio Splitter
This is the most reliable and straightforward method. A Bluetooth audio splitter receives a single audio stream from your laptop and simultaneously transmits it to two different Bluetooth devices – in this case, your two AirPods.
Steps:
-
Acquire a Bluetooth Audio Splitter: Find a reputable Bluetooth audio splitter online or in electronics stores. Ensure it supports the latest Bluetooth version for optimal compatibility.
-
Pair the Splitter with your Laptop: Put the splitter into pairing mode (usually a button press), then select it as a Bluetooth audio output device on your Windows laptop.
-
Pair your AirPods individually with the Splitter: Put each AirPod into pairing mode (usually by holding down the pairing button) and connect them to the splitter one by one.
-
Enjoy Stereo Sound: Once both AirPods are connected to the splitter, your audio should play through both. You'll get true stereo sound – each AirPod playing its respective channel.
Method 2: Using Voice Chat Software (Limited Stereo)
This method offers a workaround for certain scenarios, specifically if you're aiming for simultaneous audio output in voice chat applications.
Steps:
-
Choose a Voice Chat Application: Software like Discord or Skype allows multiple audio inputs and outputs.
-
Select your AirPods individually: Within the voice chat settings of your chosen app, select each AirPod as a separate output device.
-
Test Audio: Each AirPod will play audio, however, achieving true stereo sound is not guaranteed with this method. It often plays the same audio output in both ears, lacking the stereo separation.
Troubleshooting Common Issues
- AirPods not appearing in Bluetooth Devices: Ensure your AirPods are charged and in pairing mode. Restart your laptop and the Bluetooth adapter. Check your Windows Bluetooth settings for any connection issues.
- Audio cutting out or crackling: Try moving closer to your Bluetooth adapter, or investigate potential interference from other Bluetooth devices. Check for driver updates for your Bluetooth adapter.
- Only one AirPod is working: Double-check that both AirPods are correctly paired with the splitter or software. Ensure both are sufficiently charged. Try restarting your laptop and the AirPods.
Optimizing Your Setup for the Best Audio Experience
Regardless of the method, consider these tips:
- High-Quality Bluetooth Audio Splitter: Invest in a splitter with good reviews and support for higher-quality codecs like aptX for better audio fidelity.
- Proximity: Keep your AirPods and Bluetooth splitter close to your laptop to minimize signal interference and dropouts.
- Background Processes: Close unnecessary applications on your laptop to free up resources for smooth audio streaming.
- Firmware Updates: Regularly update the firmware on your AirPods and Windows laptop to fix bugs and improve performance.
By following these steps and troubleshooting tips, you can effectively connect your two AirPods to your Windows laptop. Remember, the Bluetooth audio splitter offers the most reliable stereo experience. Choose the method that best suits your needs, and enjoy listening to your favorite audio in a new and improved way.