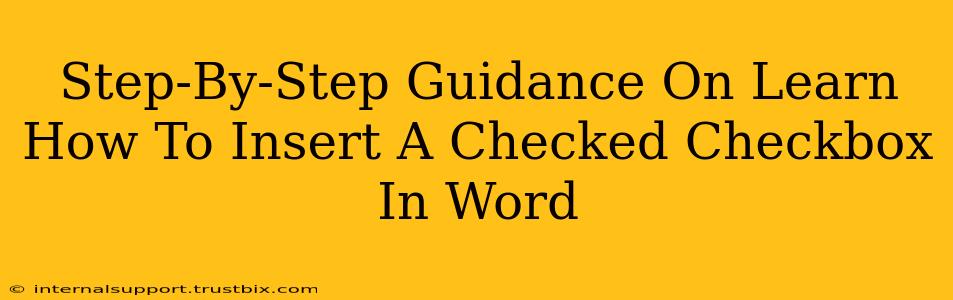Inserting a checked checkbox in Microsoft Word can seem tricky, but it's surprisingly simple once you know the right methods. This guide provides a clear, step-by-step walkthrough, ensuring you master this useful feature in no time. We'll cover various techniques, from using the Developer tab to leveraging form fields. Let's get started!
Method 1: Using the Developer Tab (Word's Built-in Feature)
This is the most straightforward method for inserting a pre-checked checkbox directly into your Word document.
Step 1: Enable the Developer Tab
If you don't see the "Developer" tab in the Word ribbon, you need to enable it first. This only needs to be done once per computer.
- Word 2016 and later: Go to File > Options > Customize Ribbon. Check the "Developer" box in the right-hand pane and click "OK".
- Older Word versions: The exact steps might vary slightly, but the general approach is to find a customization or options menu to enable the Developer tab.
Step 2: Accessing the Checkbox Control
Once the "Developer" tab is visible, click on it. You'll find a group of controls; look for the "Check Box Content Control" button (it might look slightly different depending on your Word version).
Step 3: Inserting and Checking the Checkbox
Click on the document where you want the checkbox to appear. A checkbox will be inserted. To check it immediately, right-click on the checkbox and select "Properties." In the properties window, find the "Default" section and select "Checked". Click "OK".
Step 4: Customizing (Optional)
You can customize the checkbox's appearance and behavior further within the Properties dialog box. Experiment with the available options to tailor it to your needs.
Method 2: Using Form Fields (For More Control)
This method offers more customization options, particularly if you intend to use the checkbox within a larger form.
Step 1: Accessing Form Fields
Again, ensure the "Developer" tab is enabled (following Step 1 from Method 1). In the "Controls" group, click on the dropdown arrow next to the "Check Box Content Control" and select "Check Box Form Field".
Step 2: Inserting and Checking the Checkbox
Click where you want the checkbox to be placed. A checkbox will appear. Unlike the content control, this form field doesn't directly offer a "checked" property immediately after insertion.
Step 3: Checking the Checkbox After Insertion
Simply click on the newly inserted checkbox to check it.
Step 4: Further Customization (Optional)
Right-click the form field and select "Properties." This allows for detailed customization, including setting default values (to have it checked by default), adding a label, and controlling its behavior within a larger form.
Troubleshooting and Tips
- Checkbox Disappears: Make sure you're in Print Layout view. Other views might hide or distort form fields.
- Checked Box Not Saving: Save your document as a Word (.docx) file. Other formats might not preserve the checkbox state.
- Linking to Other Fields: You can link checkboxes and other form fields for more advanced functionality (for example, enabling or disabling other fields based on the checkbox selection).
By following these steps, you can easily insert checked checkboxes in your Word documents, enhancing their functionality and professional appearance. Remember to experiment with the different options and properties to achieve your desired result. With a little practice, inserting and managing checkboxes in Word will become second nature.