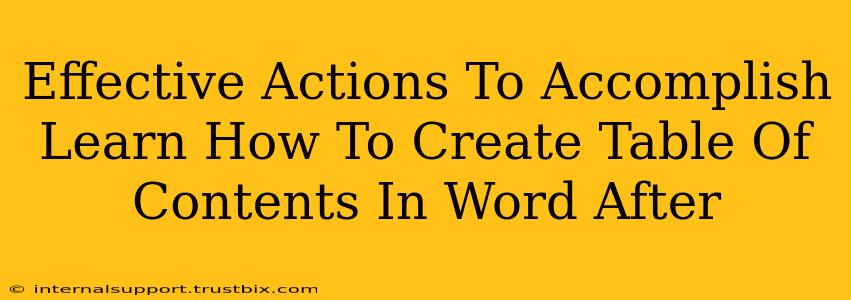Creating a professional-looking document often involves a well-structured table of contents (TOC). This guide provides effective actions to master creating a table of contents in Microsoft Word, ensuring your documents are organized and easy to navigate. We'll cover everything from initial document setup to final TOC customization.
Preparing Your Document for a Table of Contents
Before diving into creating the TOC, ensure your document is properly formatted. This foundational step is crucial for a seamless and accurate table of contents generation.
1. Using Heading Styles: The Cornerstone of TOC Accuracy
Word relies on heading styles (Heading 1, Heading 2, Heading 3, etc.) to automatically populate the table of contents. Don't just bold or enlarge your text. Instead, use the built-in heading styles. This is the single most important step for an accurate TOC.
- How to Apply Heading Styles: Select your text, then in the "Home" tab, choose the appropriate heading style from the "Styles" group. For example, use Heading 1 for main chapter titles, Heading 2 for sub-sections, and so on. Consistent use of these styles is paramount.
2. Maintaining a Logical Structure: Planning for Readability
A clear structure translates to a clear TOC. Think about how you want your document to flow before you begin writing. Organize your thoughts into main sections and subsections, making it easy to apply the correct heading styles. This planning significantly reduces the time spent correcting errors later.
Creating the Table of Contents in Word
With your document properly structured, let's create the TOC:
1. Inserting the Table of Contents: A Simple Process
Place your cursor where you want the table of contents to appear. Go to the "References" tab and click on "Table of Contents." You'll see several pre-designed options; choose the one that best fits your document's style.
2. Updating the Table of Contents: Dynamic Accuracy
Word's TOC is dynamic. If you add, delete, or rearrange sections after creating the TOC, you need to update it to reflect these changes. To do this, right-click on the table of contents and select "Update Field." Choose either "Update entire table" (for complete regeneration) or "Update page numbers only" (for faster updates when content hasn't changed).
Customizing Your Table of Contents
While Word provides default TOC styles, you can customize it to better match your document's aesthetic:
1. Modifying the TOC's Appearance: Tailoring to Your Needs
Once the TOC is generated, you can modify its formatting. Select the entire TOC and use the formatting tools on the "Home" tab to adjust font, size, spacing, and more. Experiment to find the perfect look and feel.
2. Adjusting the Number of Levels: Controlling Depth
The default TOC usually shows Heading 1, Heading 2, and sometimes Heading 3. If you used more heading levels, you can customize the number of levels displayed in the TOC by right-clicking and selecting "Table of Contents" and choosing "Customize Table of Contents..." Here, you can modify the levels to include or exclude from the display.
Troubleshooting Common Issues
1. TOC Not Showing All Sections: Style Consistency is Key
If your TOC is missing sections, double-check that you've consistently applied the correct heading styles throughout your document. Any inconsistencies will lead to inaccuracies.
2. Page Numbers Incorrect: Updating is Crucial
Incorrect page numbers usually indicate that the TOC hasn't been updated after making changes to the document. Remember to right-click and select "Update Field" regularly.
By following these steps, you can effectively create and customize a professional-looking table of contents in Microsoft Word, making your documents more user-friendly and visually appealing. Remember that consistent use of heading styles is the key to a perfectly generated and automatically updated TOC.