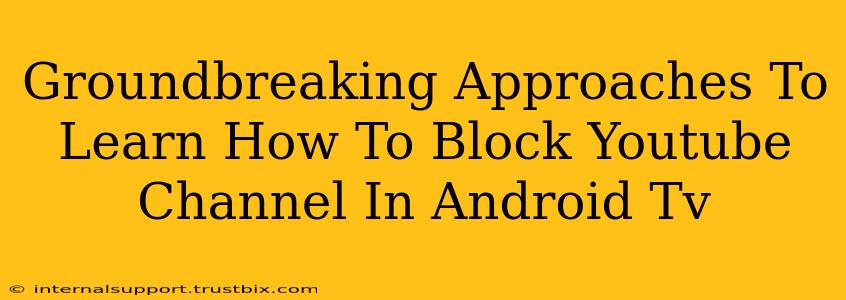Are you tired of unwanted content popping up on your Android TV's YouTube app? Learning how to block a YouTube channel can significantly improve your viewing experience and protect your family. This guide explores groundbreaking approaches to effectively manage unwanted channels on your Android TV, ensuring a safer and more enjoyable viewing experience for everyone.
Understanding the Limitations: Why it's not always straightforward
Before diving into the methods, it's crucial to understand that there isn't a single, universally implemented "block" button for YouTube channels within the Android TV app itself. YouTube's functionality on Android TV differs slightly from other platforms. Therefore, the approaches we'll explore focus on workarounds and strategies to achieve the desired result.
Method 1: Utilizing the "Not Interested" Feature
While not a direct block, this is YouTube's built-in mechanism to influence your recommendations. By consistently selecting "Not interested" on videos from a specific channel, you'll gradually reduce the likelihood of seeing its content in your recommendations.
Steps to Use the "Not Interested" Feature:
- Locate the video: Find a video from the channel you wish to suppress.
- Access the three-dot menu: Click the three vertical dots usually located beneath the video.
- Select "Not interested": Choose this option from the menu. Repeat this process for several videos from the same channel for best results.
Method 2: Parental Controls (for Family Protection)
If you're aiming to restrict access for children or other users, leveraging Android TV's parental control settings is crucial. While not a channel-specific block, you can restrict access to YouTube entirely or manage content based on age ratings. This is a powerful tool for broader content control.
Steps to Implement Parental Controls:
- Navigate to Settings: Access your Android TV's settings menu.
- Find Parental Controls: The exact location may vary depending on your TV's manufacturer and Android version. Look for options like "Parental Controls," "Security," or "Restricted Mode."
- Set Restrictions: Enable parental controls and set appropriate restrictions based on your preferences. This will typically involve creating a PIN to prevent unauthorized changes.
Method 3: Third-Party Apps (Use with Caution)
Several third-party apps claim to offer more granular control over YouTube content. However, proceed with extreme caution. Always download apps from reputable sources like the Google Play Store to avoid malware. Even then, the effectiveness and safety of such apps can vary. This is generally not the recommended approach unless you've extensively researched the app's safety and functionality.
Method 4: Network-Level Blocking (Advanced Users Only)
For technically inclined users, blocking the channel's domain name at the router level is an advanced option. This requires modifying your router's settings to prevent access to YouTube videos from that specific channel's domain. This is complex and should only be attempted if you have a strong understanding of network configuration. Incorrect configuration can disrupt your entire internet connection.
Optimizing Your YouTube Experience: Beyond Blocking
While blocking unwanted channels is helpful, consider these additional strategies to enhance your YouTube experience:
- Create a new YouTube account: If privacy is a concern, consider creating a new account for more selective viewing habits.
- Curate your subscriptions: Actively manage your subscriptions to ensure you only follow channels aligned with your interests.
- Utilize YouTube's search filters: Refine your searches using keywords and filters to find relevant content and avoid stumbling upon unwanted channels.
By implementing these methods, you can take significant steps toward managing unwanted YouTube channels on your Android TV, fostering a more personalized and secure viewing environment. Remember to always prioritize safety and use caution when using third-party apps.