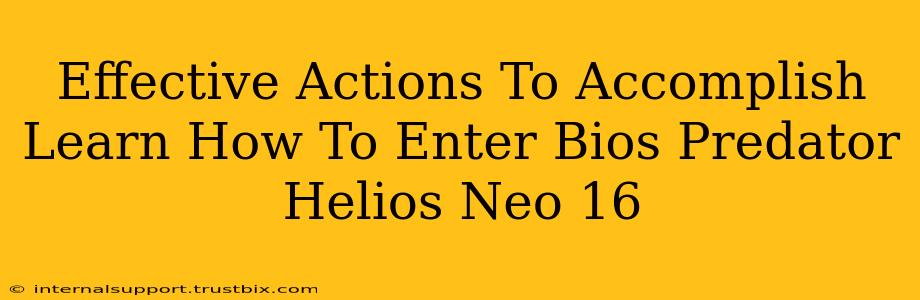Accessing your BIOS (Basic Input/Output System) on your Acer Predator Helios Neo 16 is crucial for various tasks, from tweaking boot order to managing system settings. This guide provides clear, step-by-step instructions to help you successfully enter the BIOS. We'll cover multiple methods, ensuring you find the one that works best for your situation.
Understanding the BIOS and Why You Need Access
The BIOS is the fundamental software that initializes your computer's hardware components before the operating system loads. Access is necessary for:
- Changing Boot Order: Prioritizing a specific drive (like a USB drive for installation) during startup.
- Overclocking (Advanced Users): Adjusting CPU and GPU settings for potential performance gains (proceed with caution!).
- Enabling/Disabling Features: Managing features like virtualization, secure boot, and others.
- Troubleshooting Hardware Issues: Diagnosing problems related to boot failures or hardware recognition.
Methods to Access the BIOS on your Predator Helios Neo 16
The exact key to press to access your BIOS can vary slightly depending on your specific model and BIOS version. However, these are the most common methods:
Method 1: The DEL (Delete) Key
This is the most frequently used method. As soon as you power on your Predator Helios Neo 16, repeatedly press the Delete key on your keyboard. You need to press it before the Acer logo appears. The timing is critical; you might need to try a few times to get the timing right.
Method 2: The F2 Key
Sometimes, the F2 key is the designated BIOS access key. Similar to the Delete key method, repeatedly press the F2 key immediately after powering on your laptop, before the Acer logo or Windows loading screen appears.
Method 3: The F12 Key
Less common, but possible, the F12 key can also trigger the BIOS access on some models. Try repeatedly pressing the F12 key during the initial startup sequence.
Method 4: Using the Startup Menu (Alternative Approach)
If the above methods don't work, your Predator Helios Neo 16 might use a startup menu. This menu provides various boot options, including access to the BIOS. Usually, you'll need to press Esc, F10, or F12 (check your laptop's manual for the correct key) immediately after powering on to access this menu. From there, you should find an option to enter the BIOS setup.
Troubleshooting BIOS Access Problems
If you're still unable to access the BIOS after trying these methods, consider the following:
- Timing is crucial: You must press the key repeatedly before the Windows logo or Acer splash screen appears. Try powering off completely and then powering on again to ensure a clean boot.
- Keyboard Issues: Check if your keyboard is functioning correctly. If possible, try an external USB keyboard.
- BIOS Updates: In rare cases, a BIOS update might alter the key combination required for access. Consult Acer's support website for your specific model.
- Consult your manual: The most accurate information regarding BIOS access is typically found in the user manual that came with your Predator Helios Neo 16.
Navigating the BIOS Settings
Once you're in the BIOS, you'll see a menu-driven interface. Use the arrow keys to navigate and the Enter key to select options. Remember to save your changes before exiting the BIOS to ensure that they take effect. Consult the BIOS documentation (usually accessible within the BIOS itself) for specific guidance on setting changes.
By following these steps, you'll be well on your way to effectively accessing and utilizing your Predator Helios Neo 16's BIOS for various system management tasks. Remember to always proceed cautiously when making changes in the BIOS, as incorrect settings can potentially impact your system's performance or stability.