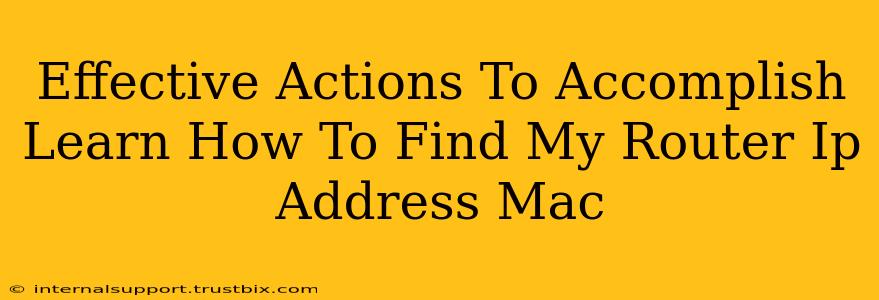Finding your router's IP address on your Mac is crucial for network troubleshooting, accessing your router's settings, and managing your home network. This guide provides several effective methods to quickly locate this vital piece of information. We'll cover the simplest techniques first, moving to more advanced options if needed.
Method 1: The Easiest Way – Using System Preferences
This is the most straightforward method for most Mac users.
-
Open System Preferences: Click the Apple menu () in the top-left corner of your screen and select "System Preferences."
-
Access Network: Click on the "Network" icon.
-
Select Your Network: In the list on the left, select the network connection you're currently using (e.g., Wi-Fi or Ethernet).
-
Find the Router IP Address: Look for the "Router" or "Gateway" entry. This is the IP address of your router. Note it down! This is often displayed as a series of numbers separated by periods (e.g., 192.168.1.1 or 10.0.1.1).
Method 2: Using the Terminal (For Advanced Users)
If you prefer a command-line approach, the Terminal provides another way to access this information.
-
Open Terminal: Open the Applications folder, then Utilities, and finally launch Terminal.
-
Use the
ipconfigCommand: Type the following command and press Enter:ipconfig getifaddr en0(for Wi-Fi) oripconfig getifaddr en1(for Ethernet). You might need to replaceen0oren1with the appropriate interface name if your network setup uses different interface identifiers. You can find the correct interface by typingifconfigand looking for the active interface connected to your network. -
Locate the Router IP: The output will display various network information. Look for the "router" or "gateway" address. This is your router's IP address.
Method 3: Checking Your Router Directly (If You Can Access It)
If you already know your router's IP address or have access to it physically (you're fairly close to the router), you can often find the router's IP address printed on a sticker on the router itself.
Troubleshooting Tips:
-
Multiple Networks: If you're connected to multiple networks (e.g., VPN, guest network), make sure you're looking at the information for the correct network connection.
-
Incorrect Interface Name: If the
ipconfigcommand doesn't work, try usingifconfigto identify the correct interface name for your network connection. -
Router's Default IP Address: If all else fails, consult your router's documentation or manufacturer's website. Many routers use default IP addresses like 192.168.1.1, 192.168.0.1, or 10.0.0.1.
-
Restart Your Router and Mac: Sometimes a simple restart can resolve network connectivity issues that might be preventing you from seeing the router's IP address.
By using these methods, you should be able to successfully locate your router's IP address on your Mac. Remember to write it down for future reference! Knowing your router's IP address empowers you to manage and troubleshoot your home network efficiently.