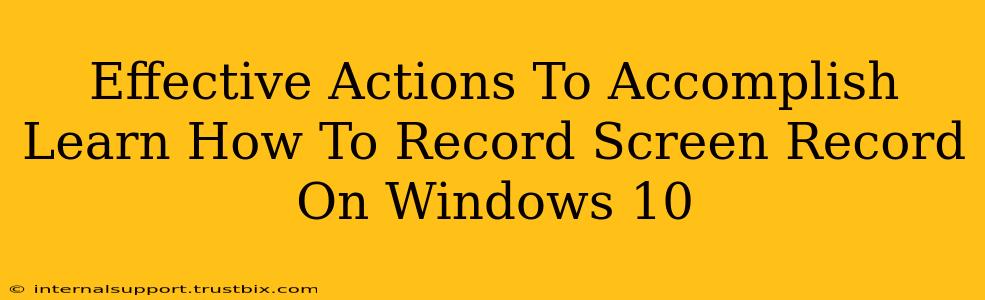So, you want to learn how to screen record on Windows 10? You've come to the right place! Screen recording is a valuable skill for tutorials, presentations, gaming highlights, and more. This guide will walk you through effective methods to capture your screen activity effortlessly. We'll cover built-in options and popular third-party tools, ensuring you find the perfect solution for your needs.
Mastering Windows 10's Built-in Screen Recorder: Xbox Game Bar
Windows 10 boasts a powerful, yet often overlooked, built-in screen recorder: the Xbox Game Bar. While its name suggests a gaming focus, it's a versatile tool perfect for all types of screen recording.
Activating the Xbox Game Bar:
- Press the Windows key + G simultaneously. This shortcut will launch the Game Bar. If it doesn't appear, check your Windows settings to ensure it's enabled.
- Familiarize yourself with the interface. The Game Bar offers quick access to start recording, take screenshots, and adjust settings.
Initiating a Screen Recording:
- Locate the "Record" button. It's usually represented by a circular icon.
- Click the "Record" button to begin recording. A small notification will appear to confirm.
- Click the "Stop recording" button when finished. Your recording will automatically be saved to your "Captures" folder, usually found under
Videos.
Customizing Your Recordings:
The Xbox Game Bar allows for some customization. You can adjust settings like audio input, microphone usage, and video quality within the Game Bar's settings menu. Experiment to find the perfect balance for your recording needs. Consider using a headset with a microphone for superior audio.
Exploring Powerful Third-Party Screen Recording Software
While the Xbox Game Bar offers a convenient solution, several third-party applications provide more advanced features and customization options. Some popular choices include OBS Studio (Open Broadcaster Software), Camtasia, and Snagit.
OBS Studio (Open Broadcaster Software): A Free and Powerful Option
OBS Studio is a free, open-source program known for its extensive features and customization possibilities. It's highly popular among streamers and YouTubers for its flexibility in recording and broadcasting.
- Multiple Scenes: Manage different scenes for a seamless workflow.
- Advanced Audio Controls: Precisely control audio sources.
- Streaming Capabilities: Easily stream to platforms like Twitch and YouTube.
While initially more complex than the Xbox Game Bar, the learning curve is worth the investment for its versatile features. Numerous tutorials are available online to help you master OBS Studio.
Camtasia and Snagit: User-Friendly Premium Options
Camtasia and Snagit are user-friendly, premium screen recorders often favored for their ease of use and professional-grade features. They offer intuitive interfaces and advanced editing capabilities, making them ideal for creating polished videos. These options generally include features like video and audio editing capabilities directly within the application.
Optimizing Your Screen Recordings for Search Engines
Once you've mastered the art of screen recording, consider the following SEO best practices to ensure your videos reach a wider audience:
- Compelling Titles and Descriptions: Use relevant keywords to help people find your videos on search engines like Google and YouTube.
- Engaging Thumbnails: Create eye-catching thumbnails to increase click-through rates.
- Descriptive Tags: Use relevant tags to improve searchability.
- Promote Your Videos: Share your videos on social media and other online platforms to boost visibility.
By following these steps, you'll be well on your way to creating high-quality screen recordings and successfully sharing them with the world! Remember to choose the tool that best suits your needs and skill level, and don't hesitate to experiment and find what works best for you.