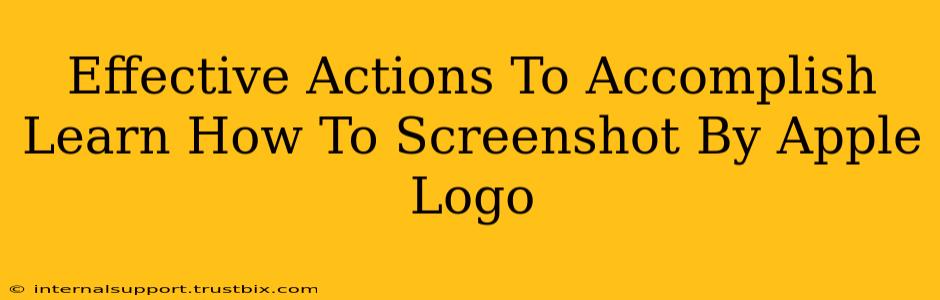Taking a screenshot on your Apple device is a fundamental skill for anyone who uses an iPhone, iPad, or Mac. Whether you need to capture a witty conversation, save a stunning image, or share a crucial piece of information, knowing how to screenshot efficiently is key. This guide will walk you through the various methods, ensuring you master this essential function.
Mastering the Screenshot on iPhones and iPads
Apple's iOS and iPadOS operating systems offer a consistent approach to screenshots, regardless of the model you own. Here's how to capture that perfect image:
Simultaneous Button Press: The Classic Method
This is the most common method and works across virtually all iPhone and iPad generations:
- Locate your buttons: Find the Sleep/Wake button (located on the top or side, depending on your model) and the Volume Up button.
- Press simultaneously: Quickly press and release both the Sleep/Wake and Volume Up buttons at the same time. You'll see a brief flash on the screen, indicating a successful screenshot.
- View your screenshot: Your screenshot will be automatically saved to your Photos app. You can access it directly from there, or use the built-in share options to quickly send it via Messages, Mail, or other apps.
Accessibility Shortcut: For Users with Disabilities
Apple provides an accessibility feature for users who may find the simultaneous button press challenging.
- Enable AssistiveTouch: Go to Settings > Accessibility > Touch > AssistiveTouch and toggle it ON. This adds a virtual button to your screen.
- Customize the menu: Within the AssistiveTouch settings, you can customize the menu. Add the "Screenshot" option.
- Take a screenshot: Tap the AssistiveTouch button, then select "Screenshot".
Screenshotting on Mac: Beyond the Basics
Mac screenshots offer even greater flexibility. Here’s how to master the art of capturing screens on your Apple computer:
Classic Keyboard Shortcuts for Different Needs
The Mac keyboard offers several shortcuts for different screenshot types:
- Entire Screen: Press Shift + Command + 3. A screenshot of your entire screen will be saved to your desktop.
- Selected Window: Press Shift + Command + 4, then spacebar. Your cursor will change to a camera icon. Click the window you wish to capture.
- Specific Area: Press Shift + Command + 4. Your cursor will change to a crosshair. Click and drag to select the area you wish to capture. The screenshot will be saved to your desktop.
Saving Screenshots in Different Formats
By default, screenshots are saved as PNG files. However, you can easily adjust this preference:
- Open Screenshot Settings: Go to System Settings > Screenshots.
- Choose your format: Select your preferred format – PNG or JPG. You can also change the location where your screenshots are saved.
The Power of Screenshot Annotation (macOS Monterey and Later)
macOS Monterey and later versions provide built-in screenshot annotation features. After taking a screenshot using any of the methods above, a preview will appear in the corner of your screen. Use this preview to:
- Crop: Adjust the boundaries of your capture.
- Mark up: Add text, shapes, and highlights to make your screenshots more informative.
- Share immediately: Easily share your annotated screenshot directly from the preview.
Learning how to screenshot effectively will significantly enhance your workflow and communication across all your Apple devices. Mastering these techniques will empower you to capture, share, and edit information quickly and efficiently.