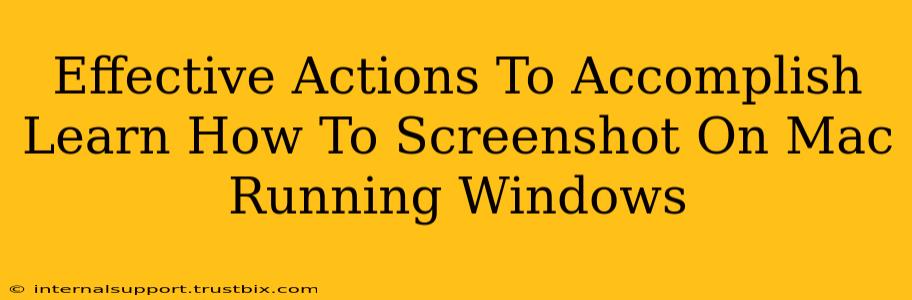Taking screenshots is a fundamental computer skill, regardless of your operating system. If you're running Windows on your Mac using Boot Camp or a virtual machine like Parallels or VMware, you might be wondering how to capture those perfect screen grabs. This guide will walk you through the most effective methods, ensuring you master this essential task.
Understanding Your Screenshot Options
Before diving into the specifics, it's crucial to understand that since you're running Windows on a Mac, the standard Mac screenshot shortcuts won't work. You'll be using the Windows screenshot tools instead. This means familiarizing yourself with the Windows key combinations.
Method 1: Using the Snipping Tool (For Selective Screenshots)
The Snipping Tool is a built-in Windows application perfect for capturing specific portions of your screen. This is ideal for grabbing only the information you need, rather than the entire screen.
- Accessing the Snipping Tool: Search for "Snipping Tool" in the Windows search bar (usually located next to the Start button).
- Choosing Your Snip Type: Once open, select the type of snip you want: Free-form, Rectangular, Window, or Full-screen.
- Capturing Your Screenshot: After selecting your snip type, click and drag your cursor to select the area you wish to capture. The screenshot will automatically be saved. You can then edit or save it as you see fit.
Pro Tip: Experiment with the different snip types to find what works best for your needs. The Snipping Tool provides flexibility and precision for selective screen captures.
Method 2: Using the Print Screen Key (For Full-Screen Screenshots)
The simplest method for capturing a full-screen image is using the "Print Screen" key (often abbreviated as "PrtScn" or "Print Scrn"). This key is usually located in the upper right corner of your keyboard.
- Pressing the Print Screen Key: Simply press the "Print Screen" key. This copies the entire screen to your clipboard.
- Pasting the Screenshot: Open an image editor like Paint (search for it in the Windows search bar) or any other image editing software you prefer. Press Ctrl+V (or right-click and select "Paste") to paste the screenshot into the editor.
- Saving the Screenshot: Save the image in your desired format (JPEG, PNG, etc.) and location.
Important Note: This method captures the entire screen. If you only need a portion, the Snipping Tool is a better choice.
Method 3: Using the Windows Key + Shift + S (For Modern Screenshot Options)
Windows 10 and later versions offer a more advanced screenshot tool accessed via a keyboard shortcut.
- Pressing the Shortcut: Press the Windows key + Shift + S simultaneously. This will open a small toolbar at the top of your screen.
- Choosing Your Screenshot Type: Select the type of snip you require: Rectangular, Free-form, Window, or Full-screen.
- Saving Your Screenshot: The screenshot will be automatically saved to your clipboard. You can then paste it into an image editor to save it as a file. Alternatively, Windows will usually provide a notification indicating where the screenshot is saved.
Pro Tip: This method offers the convenience of a keyboard shortcut combined with the flexibility of different snip types.
Optimizing Your Screenshot Workflow
To truly master taking screenshots in your Windows environment on a Mac, consider these optimization strategies:
- Customize Save Locations: Set a default save location for your screenshots to avoid searching for them later. Many image editors allow you to specify a save directory.
- Learn Keyboard Shortcuts: Mastering the keyboard shortcuts will significantly speed up your workflow.
- Experiment with Editing Tools: Explore different image editors to find one that suits your needs and offers features like cropping, resizing, and annotations.
By following these methods and incorporating these optimization tips, you'll be efficiently capturing screenshots within your Windows environment on your Mac in no time! Remember to practice regularly to build muscle memory and improve your speed and accuracy.