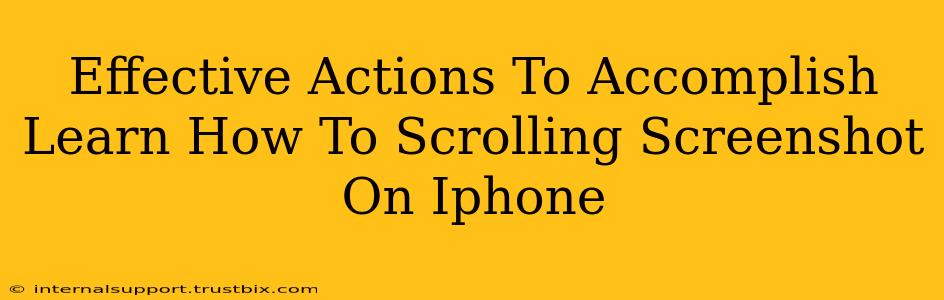Taking a scrolling screenshot on your iPhone is incredibly useful for capturing long webpages, lengthy conversations, or detailed documents. However, many users aren't aware of this handy feature. This guide will provide clear, step-by-step instructions and address common questions to help you master this skill.
Understanding Scrolling Screenshots on iPhone
Before we dive into the how-to, let's understand what a scrolling screenshot actually does. Unlike a standard screenshot, which captures only what's currently visible on your screen, a scrolling screenshot captures the entire length of a webpage or document, seamlessly stitching together multiple screenshots into one long image. This is incredibly convenient for sharing extensive information or preserving online content for later reference.
How to Take a Scrolling Screenshot on iPhone (iOS 14 and later)
This process is straightforward, requiring only a few simple steps:
- Locate the content: Open the webpage, document, or app containing the content you want to capture. Make sure the entire scrollable area is visible, even if it requires some scrolling.
- Take the initial screenshot: Take a standard screenshot by pressing and holding the volume up button and the side button (power button) simultaneously. You'll see a brief flash and a thumbnail of the screenshot appear in the corner of your screen.
- Capture the rest of the screen: Don't tap the thumbnail yet! Instead, you'll see a preview of your screenshot and options will appear at the bottom. One of these options is a "Full Page" button. Tap it! Your iPhone will automatically scroll and capture the remaining content. This might take a few seconds depending on the length of the content.
- Edit and Save: Once the full page screenshot is captured, you'll be taken to a screen where you can edit, crop, or annotate the image before saving it to your Photos app.
Important Note: This "Full Page" screenshot feature is only available on iPhones running iOS 14 or later. If you're using an older version of iOS, you'll need to use a third-party app to achieve the same result.
Troubleshooting Common Issues
- The "Full Page" option isn't showing up: Ensure your iPhone is running iOS 14 or later. Check your software updates in your phone's settings.
- The scrolling screenshot is blurry or incomplete: Make sure your iPhone is stable and the content you're capturing is fully loaded and not glitching. Try again.
- I can't find my screenshot: Check your Photos app. Screenshots are usually saved to the "Recents" album.
Alternative Methods for Older iOS Versions
If your iPhone is running an older iOS version, several third-party apps are available from the App Store that offer similar scrolling screenshot functionality. Search for "scrolling screenshot" or "long screenshot" in the App Store to find suitable options. Remember to read reviews before downloading any app to ensure its quality and safety.
Mastering Scrolling Screenshots for Enhanced Productivity
Learning how to take scrolling screenshots on your iPhone is a valuable skill that significantly enhances productivity and information sharing. By mastering this simple technique, you can efficiently capture and share lengthy content, simplifying various tasks and improving your overall mobile experience. This functionality greatly enhances your iPhone's capability, turning it into an even more versatile tool for capturing and sharing information. Now go forth and screenshot!