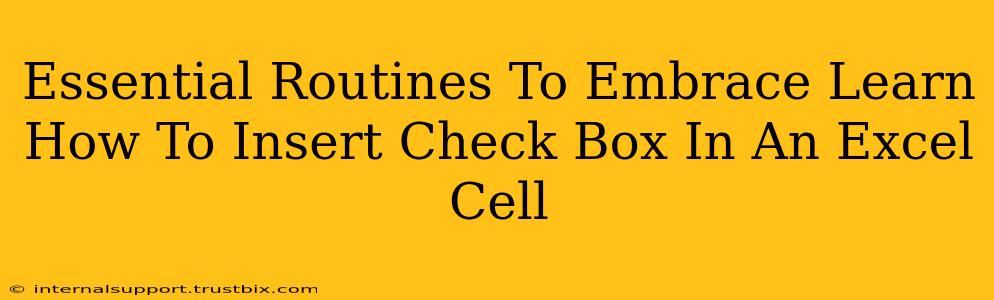Want to streamline your Excel spreadsheets and make them more interactive? Learning how to insert a check box in an Excel cell is a surprisingly useful skill that can boost your productivity and make data entry a breeze. This simple trick opens up a world of possibilities for organizing information, tracking progress, and creating dynamic worksheets. Let's dive in!
Why Use Check Boxes in Excel?
Before we get into the how, let's understand the why. Check boxes offer several advantages over manually typing "Yes" or "No" or using other less intuitive methods:
- Clear Visual Representation: A simple tick or cross immediately communicates the status of an item, making data interpretation quick and easy.
- Improved Data Entry: Reduces typing errors and speeds up the data entry process. Just a click!
- Enhanced Spreadsheet Functionality: Check boxes can be linked to other cells, enabling conditional formatting and automation. This means you can trigger actions based on checked or unchecked boxes, adding dynamism to your spreadsheets.
- Better Data Organization: Ideal for creating to-do lists, tracking project progress, managing inventories, and much more.
Step-by-Step Guide: Inserting a Check Box in Excel
Here's how to add a check box to your Excel spreadsheet, regardless of your Excel version (the process is very similar across versions):
Method 1: Using the Developer Tab
-
Enable the Developer Tab: If you don't see the "Developer" tab in the Excel ribbon, you'll need to enable it. Go to File > Options > Customize Ribbon. In the right-hand panel, check the "Developer" box and click "OK".
-
Insert the Check Box: Go to the Developer tab and click on Insert. In the "Form Controls" section, select the Check Box (Form Control).
-
Place the Check Box: Click on the cell where you want to insert the check box. It will appear.
-
Link the Check Box to a Cell: Right-click on the check box and select "Format Control". In the dialog box that appears, locate the "Control" tab. In the "Cell link" field, enter the address of the cell where you want to store the check box's status (e.g., A1). Click "OK". Now, when you check or uncheck the box, the linked cell will update with "TRUE" (checked) or "FALSE" (unchecked).
Method 2: Using the Developer Tab (Alternative)
This method offers slightly more control over the check box's appearance:
- Enable Developer Tab (as above).
- Insert a Check Box (ActiveX Control): This is found under the "Insert" section of the "Developer" tab. It differs slightly in appearance.
- Position & Link: You'll need to run this macro (
Private Sub CheckBox1_Click()) and link it to a cell for similar functionality as above.
Beyond the Basics: Advanced Techniques
Once you've mastered inserting check boxes, consider these advanced techniques:
- Conditional Formatting: Use the linked cell to apply conditional formatting to other cells. For example, change the cell's color or font based on the check box's status.
- Data Validation: Combine check boxes with data validation to ensure only valid entries are made into your spreadsheet.
- VBA (Visual Basic for Applications): For more complex automation, learn to use VBA to create custom macros that interact with your check boxes.
By incorporating these essential routines into your workflow, you can greatly improve the efficiency and effectiveness of your Excel spreadsheets. Mastering check boxes is a small step that can lead to significant productivity gains. So, start experimenting and see how these simple tools can transform the way you use Excel!