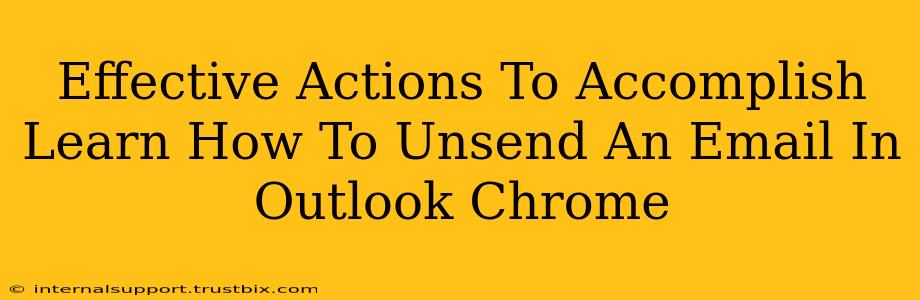Want to know how to unsend an email in Outlook using Chrome? It's a question many users ask, especially when that crucial typo or embarrassing mistake slips through. While Outlook doesn't offer a direct "unsend" button like some other email clients, there are effective strategies you can employ to mitigate the damage and effectively recall your message. This guide will walk you through the best methods.
Understanding Outlook's Limitations Regarding Unsending Emails
Before diving into the solutions, it's essential to understand that Outlook's "unsend" functionality is limited compared to some other email providers. There's no instant recall button. The success of retrieving your email depends heavily on several factors including:
- Recipient's email client: How quickly the recipient's email client downloads and displays the message.
- Network speed: Faster networks mean quicker delivery, making retrieval harder.
- Outlook settings: Properly configuring your Outlook settings is crucial.
Effective Strategies To "Unsend" An Email in Outlook (Chrome)
While you can't technically "unsend" an email in the same way as some other platforms, here are practical steps to minimize the impact of a regrettable email:
1. Utilize the "Recall" Feature (If Available)
Outlook does have a recall feature, but its effectiveness is conditional. It's more reliable if both you and the recipient use Outlook and your email server supports this function. Here's how it works:
- Compose a new email: Go to your Sent Items and locate the email you wish to recall.
- Actions: Right-click on the email.
- Recall this message: Select this option. A new window will appear.
- Choose your recall option: You can either delete the unread message from the recipient's inbox or replace it with a new message.
Important Note: The recall will only work if the recipient hasn't already opened the email.
2. Act Quickly: The Speed Factor
Time is of the essence. The faster you realize your mistake, the better your chances of preventing the recipient from seeing the email. Immediately close your Outlook window and try to contact the recipient through a different means (phone call, text) to let them know not to open the email.
3. Contact the Recipient Directly
If the recall option fails, the most direct approach is to contact the recipient immediately by phone or another communication channel. Explain the situation, apologize for the mistake, and request that they disregard the email.
4. Optimize Outlook Settings for Faster Recall
While you can't directly control the speed of email delivery, you can ensure your Outlook settings aren't slowing things down. Make sure your Outlook is up-to-date and your internet connection is stable. A quick connection increases the chances that the "recall" feature might work.
Preventative Measures: Avoiding Unsend Situations
Proactive steps minimize the risk of needing to unsend an email altogether:
- Proofread carefully: Take the time to meticulously review your emails before hitting send.
- Use the "Delay Delivery" option: Outlook offers a "Delay Delivery" option, allowing you to schedule sending for later. This gives you time to reconsider.
- Utilize the "BCC" field strategically: For sensitive information or large email lists, utilize the BCC field to protect recipient privacy.
- Enable the "Read Receipts" option (with caution): While not an "unsend" feature, read receipts confirm whether the email was opened (but not necessarily read).
By combining these strategies and preventative measures, you can significantly reduce the chances of needing to retrieve a sent email and handle any accidental sends with greater confidence. Remember, speed and direct communication are your best allies in these situations.