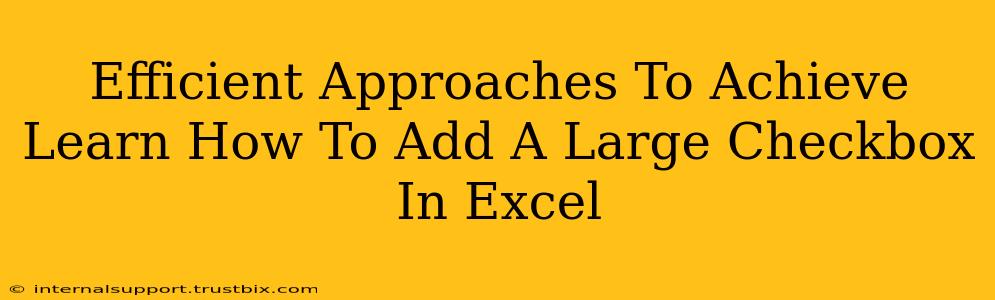Adding large checkboxes to your Excel spreadsheets can significantly improve readability and user experience, especially when dealing with forms or visually representing data. While Excel doesn't natively offer oversized checkboxes, there are several efficient approaches you can take to achieve this. This guide will explore these methods, focusing on ease of implementation and visual appeal.
Method 1: Using Excel's Form Control Checkboxes and Adjusting Size
This is the simplest method, leveraging Excel's built-in functionality. While it doesn't directly create massive checkboxes, you can increase their size considerably.
Steps:
- Insert a Form Control Checkbox: Navigate to the "Developer" tab (if you don't see it, enable it in Excel Options). Click "Insert" and select the "Form Control" checkbox.
- Draw the Checkbox: Click and drag on your worksheet to create the checkbox. The initial size will be small.
- Resize the Checkbox: Once created, you can click and drag the sizing handles (small squares around the checkbox) to increase its size. You can make it noticeably larger than the default.
- Adjust Font Size (Optional): For even better visibility, select the checkbox and increase the font size of the checkmark itself within the checkbox properties.
Limitations: This method is limited by how much you can practically enlarge the checkbox while maintaining a reasonable aspect ratio. Extremely large checkboxes might look disproportionate.
Method 2: Leveraging Shapes and Conditional Formatting
This method offers greater control over the size and appearance of your "checkbox," creating a more visually appealing and customized solution.
Steps:
- Insert a Shape: Go to the "Insert" tab and choose a shape that resembles a checkbox – a square is ideal. Make it the desired size.
- Add Conditional Formatting: Select the shape. Go to "Conditional Formatting" -> "New Rule..." -> "Use a formula to determine which cells to format."
- Create the Formula: Let's assume cell A1 will control the checkbox. In the formula box, enter
=$A$1=TRUE. - Format the Shape: Click "Format..." and choose the "Fill" tab. Select a color for the filled checkbox (e.g., green). Go to the "Fill & Line" section. Select the "Line style" and set the weight to your desired thickness. This will make your checkbox clearer.
- Create the "Un-Checked" State: Create a second conditional formatting rule with the formula
=$A$1=FALSE. Set the fill color to no fill, or a color that indicates unchecked status (e.g., light grey).
Advantages: This approach allows for completely custom sizing and styling of your large checkboxes, enabling branding consistency and improved visual appeal. You can easily adjust colors, lines, and the size to perfectly match your spreadsheet's design.
Method 3: Using VBA (For Advanced Users)
For ultimate control and automation, Visual Basic for Applications (VBA) provides the most flexible solution. This method is best suited for users comfortable with coding. VBA allows you to create custom checkboxes with any size and behavior. You can even link multiple checkboxes and create complex interactions.
Note: This method requires a deeper understanding of VBA and Excel programming.
Choosing the Right Method
The best method depends on your skill level and the level of customization required.
- Beginner: Method 1 (resizing form control checkboxes) is the easiest and quickest option.
- Intermediate: Method 2 (using shapes and conditional formatting) provides more visual control and customization.
- Advanced: Method 3 (using VBA) offers the greatest flexibility but requires programming knowledge.
Remember to always test your chosen method thoroughly to ensure it functions correctly and integrates seamlessly into your existing spreadsheet. By implementing these techniques, you can create clear, large checkboxes that enhance the usability and overall look of your Excel workbooks.