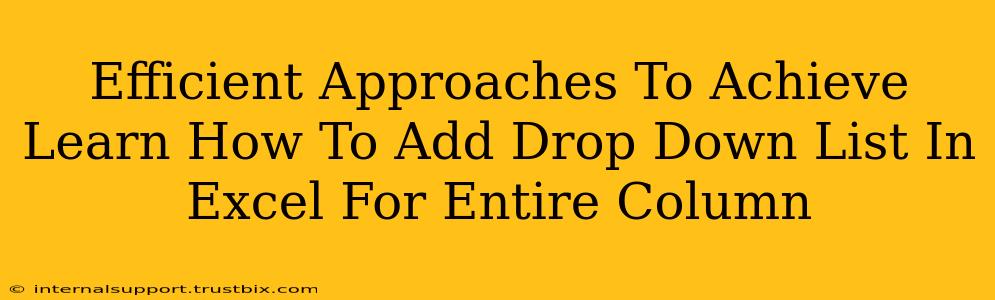Adding a drop-down list to an entire column in Excel is a fantastic way to standardize data entry, reduce errors, and improve the overall efficiency of your spreadsheets. This guide provides several efficient methods to accomplish this task, catering to different skill levels and scenarios.
Understanding the Power of Data Validation
Before diving into the methods, let's understand the core concept: Data Validation. This Excel feature allows you to control what kind of data users can enter into specific cells. By using data validation with a drop-down list, you create a predefined list of acceptable values, ensuring consistency and accuracy.
Method 1: The Classic Data Validation Approach
This is the most common and straightforward method. It's perfect for beginners and offers excellent control.
Step-by-Step Guide:
-
Select the Column: Click and drag to select the entire column where you want the drop-down list (e.g., column A).
-
Access Data Validation: Go to the "Data" tab on the Excel ribbon. Click on "Data Validation".
-
Settings Tab: In the "Settings" tab, under "Allow," choose "List."
-
Source: This is the crucial step. Here, you specify the values that will appear in your drop-down list. You have several options:
- Type the list directly: Enter your values separated by commas (e.g.,
Apple,Banana,Orange). - Reference a range: This is generally preferred for larger lists. Click in the "Source" box and then select the range of cells containing your list (e.g.,
A1:A3). Excel will automatically populate the drop-down with the contents of those cells. This approach is much easier to manage and update later.
- Type the list directly: Enter your values separated by commas (e.g.,
-
Input Message (Optional): Add a helpful message that appears when a user selects a cell in the column. This can guide them on what to choose.
-
Error Alert (Optional): Set an error alert to prevent users from entering values outside your predefined list. You can choose from various alert styles.
-
Click "OK": Once you've configured your settings, click "OK" to apply the drop-down list to your entire column.
Method 2: Using Named Ranges for Enhanced Organization
For larger and more complex spreadsheets, using named ranges greatly improves organization and readability.
Step-by-Step Guide:
-
Create a Named Range: Select the range of cells containing your list. Go to the "Formulas" tab, click "Define Name," and give your range a descriptive name (e.g., "FruitList").
-
Follow Steps 1-4 from Method 1: Select your column, open Data Validation, choose "List" under "Allow", and then in the "Source" box, type
=FruitList(or whatever name you gave your range). -
Complete Steps 5-7 from Method 1: Add optional input messages and error alerts, and then click "OK".
Method 3: VBA Macro for Advanced Automation (For Experts)
For users comfortable with VBA (Visual Basic for Applications), a macro can automate the process, especially useful when applying drop-downs to multiple columns or worksheets. This method is beyond the scope of a beginner's guide but offers significant power for experienced Excel users.
Troubleshooting Common Issues
- #NAME? Error: This often means Excel can't find the named range or the source list. Double-check your spelling and cell references.
- Drop-down not appearing: Ensure that you selected the entire column before applying data validation.
- Data Validation not working: Check that you haven't accidentally overwritten the data validation settings.
By mastering these methods, you can dramatically enhance your Excel spreadsheets' efficiency and data integrity. Remember to choose the method best suited to your skill level and project complexity. Using named ranges offers significant advantages in terms of maintainability and readability, especially as your spreadsheets grow.