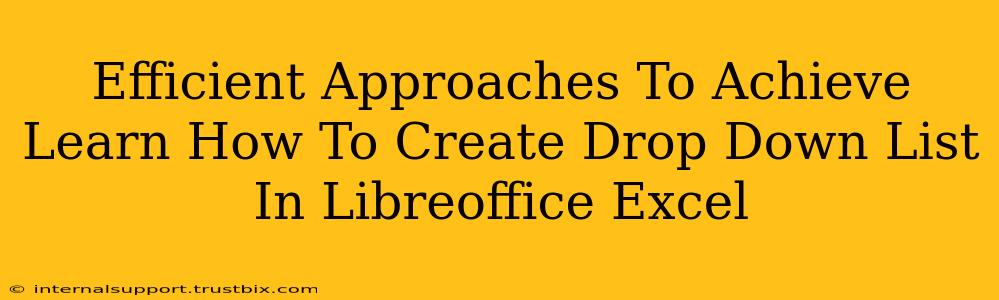Creating a drop-down list in LibreOffice Calc (the spreadsheet program in LibreOffice, similar to Microsoft Excel) is a straightforward process that significantly enhances data entry efficiency and accuracy. This guide provides efficient approaches for various scenarios, ensuring you master this essential spreadsheet skill.
Understanding the Power of Data Validation
Before diving into the specifics, let's understand why using a drop-down list is so beneficial. Data validation, which includes drop-down lists, helps enforce data integrity. It prevents users from accidentally (or intentionally) entering incorrect data, leading to cleaner, more reliable spreadsheets. This is particularly helpful when multiple users work on the same document or when dealing with large datasets.
Method 1: Creating a Simple Drop-Down List
This method is ideal for creating a basic drop-down list from a pre-defined set of values.
Step-by-Step Guide:
-
Prepare your list: First, create a list of the items you want to appear in your drop-down menu. For example, if you're tracking sales regions, you might have a list like this in a separate area of your spreadsheet: "North", "South", "East", "West".
-
Select the cells: Select the cell(s) where you want the drop-down list to appear.
-
Access Data Validation: Go to Data > Validity.
-
Criteria Tab: In the "Criteria" tab, choose "List" from the "Allow" dropdown.
-
Source: This is crucial. In the "Source" field, enter the range containing your list of items. Using our example, if your list is in cells A1:A4, enter
A1:A4(without quotes). You can also directly select the cells. -
Apply: Click "OK". Now you'll have a drop-down list in your selected cells!
Method 2: Using Named Ranges for Enhanced Organization
For more complex spreadsheets or lists, using named ranges improves organization and readability.
Step-by-Step Guide:
-
Create your list: As before, create your list of items (e.g., product names, customer IDs).
-
Name the range: Select your list. Go to Insert > Names > Define. Give your range a descriptive name (e.g., "Regions", "ProductNames"). Click "OK".
-
Apply to cells: Select the cells where you want the drop-down. Go to Data > Validity. Choose "List" under "Allow." In the "Source" field, instead of entering cell references, type the name you assigned to your range (e.g.,
Regions). Click "OK".
Method 3: Dynamic Drop-Down Lists Based on Other Cells
For advanced scenarios, you can create drop-down lists that change dynamically based on the value of another cell. This requires more advanced formulas, but offers a powerful level of customization. This might be used to create a drop-down of products based on the selected category. This method necessitates using the INDIRECT function in the "Source" field of the data validation. The details would depend significantly on your specific spreadsheet structure and the desired dynamic behavior. Seeking specific guidance on this advanced approach is recommended through online forums or dedicated LibreOffice help resources.
Optimizing Your Spreadsheet for Efficiency
Beyond drop-down lists, consider these best practices for optimal spreadsheet performance and usability:
- Data Cleaning: Regularly clean your data to remove duplicates and inconsistencies.
- Named Ranges: Utilize named ranges to improve readability and maintainability.
- Data Validation (Beyond Drop-downs): Explore other data validation options to enforce data types, ranges, and more.
- Filtering and Sorting: Use these tools to easily analyze and manage your data.
By mastering these techniques, you can significantly boost your productivity and improve data quality in your LibreOffice Calc spreadsheets. Remember that consistent practice is key to mastering any new skill!