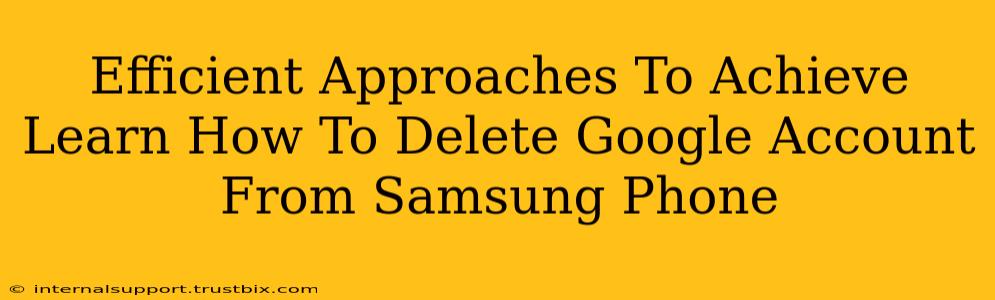Deleting your Google account from your Samsung phone is a straightforward process, but knowing the right steps ensures a smooth and complete removal. This guide provides efficient approaches to help you achieve this, covering various scenarios and addressing potential issues. We'll explore both quick methods and those that address more complex situations.
Understanding the Implications
Before diving in, it's crucial to understand what deleting your Google account from your Samsung phone entails:
- Loss of access: You'll lose access to Google services synced with your account (Gmail, Google Drive, Play Store, etc.) on that specific device.
- Data implications: While the account is removed from the phone, your data remains on Google's servers unless you've separately deleted it.
- Device functionality: Depending on your phone's setup, removing the Google account might affect some features.
Method 1: The Quick and Easy Way (Recommended)
This method is the most efficient and suitable for most users.
Steps:
-
Access Settings: Open your Samsung phone's Settings app. You'll usually find it in your app drawer or on your home screen.
-
Locate Accounts: Look for the Accounts or Accounts and backup option. The exact name might vary slightly depending on your Android version.
-
Select Google: Tap on Google. You'll see a list of Google accounts linked to your phone.
-
Choose Account: Select the specific Google account you wish to remove.
-
Remove Account: Tap on the three vertical dots (menu) in the top right corner. Choose Remove account or a similarly worded option.
-
Confirm Removal: You'll be prompted to confirm your decision. Tap Remove account again to finalize the process.
Method 2: Dealing with Stuck or Frozen Accounts
Occasionally, you might encounter issues removing a Google account, perhaps due to syncing problems or software glitches. Here's how to address this:
-
Restart your phone: A simple restart often resolves minor software glitches that might be hindering the account removal process.
-
Check for updates: Ensure your phone's operating system and Google apps are up-to-date. Outdated software can sometimes cause compatibility issues.
-
Factory Reset (Last Resort): If all else fails, a factory reset will erase all data from your phone and restore it to its original factory settings. This should be considered a last resort as it will delete all your data on the phone, so back up important files first!
- Access Settings > General Management > Reset > Factory data reset. Follow the on-screen prompts to complete the reset. After the reset, you'll be able to set up your phone without the problematic Google account.
Method 3: Removing Multiple Google Accounts
If you have multiple Google accounts linked to your Samsung phone, repeat the steps in Method 1 for each account you want to remove.
Important Considerations:
- Back up your data: Before deleting any accounts, back up important data (photos, videos, contacts, etc.) to Google Drive or another cloud storage service.
- Two-factor authentication: Remember your password and any recovery information associated with your Google account. If you use two-factor authentication, you'll need access to your secondary verification method.
- Third-party apps: Removing your Google account might affect third-party apps that rely on Google services.
By following these efficient approaches, you can successfully learn how to delete your Google account from your Samsung phone, ensuring a clean and controlled removal process. Remember to always prioritize data backup before making significant changes to your device's settings.