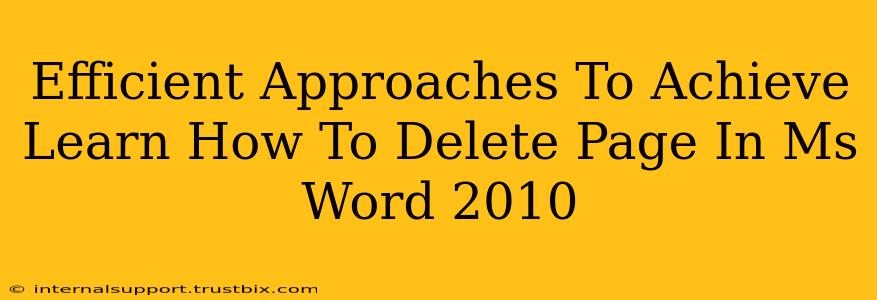Deleting a page in Microsoft Word 2010 might seem straightforward, but knowing the most efficient methods can significantly boost your productivity. This guide outlines several approaches, ensuring you find the perfect technique for your workflow. We'll cover deleting blank pages, pages with content, and troubleshooting common issues.
Deleting Blank Pages in MS Word 2010
Blank pages often appear due to extra page breaks. The quickest way to remove these is by using the following methods:
Method 1: Direct Selection and Deletion
- Locate the Page Break: Scroll to the end of the page before the blank page. You might see a faint line indicating a page break.
- Select the Break: Carefully select the page break itself. Don't accidentally select any text on the previous page.
- Press Delete: Hit the "Delete" key on your keyboard. The blank page should disappear.
Method 2: Show/Hide Paragraph Marks
Sometimes, page breaks are hidden. Showing paragraph marks helps you visualize them:
- Show Paragraph Marks: Go to the "Home" tab and click the "¶" button (Show/Hide). This reveals all hidden formatting marks, including page breaks.
- Identify and Delete: Locate the page break at the end of the page you want to delete. Select it and press "Delete".
- Hide Paragraph Marks: Once done, click the "¶" button again to hide the marks.
Deleting Pages with Content in MS Word 2010
Deleting pages with content requires a slightly different approach. Ensure you don't accidentally delete content you need!
Method 1: Selecting and Deleting Content
- Select the Content: Highlight all the text and any objects (images, tables) on the page you wish to remove.
- Press Delete: Press the "Delete" key. The content will be removed, and the following content will move up.
Method 2: Deleting Page Breaks (for Partial Content Deletion)
If you only need to remove a portion of a page, focus on deleting the page break:
- Identify the Page Break: Locate the page break at the end of the content you want to keep.
- Select and Delete: Select the page break and press "Delete". The remaining content will flow onto the previous page.
Troubleshooting Common Issues
- Page Still Appears After Deletion: Check for hidden page breaks (use Show/Hide). You might have multiple breaks causing the issue.
- Accidental Deletion: If you delete content unintentionally, use "Ctrl+Z" (Undo) immediately. Word’s AutoRecover feature can also be a lifesaver.
- Page Numbers Remain: After deleting a page, update your page numbering to reflect the changes (Insert > Page Number).
Optimizing Your Workflow for Maximum Efficiency
- Regular Saving: Save your document frequently to avoid data loss.
- Backup Copies: Create backups of important documents to prevent permanent data loss.
- Keyboard Shortcuts: Learn keyboard shortcuts (e.g., Ctrl+X for cut, Ctrl+V for paste) to speed up your work.
By mastering these techniques, you'll efficiently delete pages in MS Word 2010, streamlining your document editing and boosting your productivity. Remember, understanding the different scenarios and troubleshooting common problems will transform you from a novice to a Word pro.