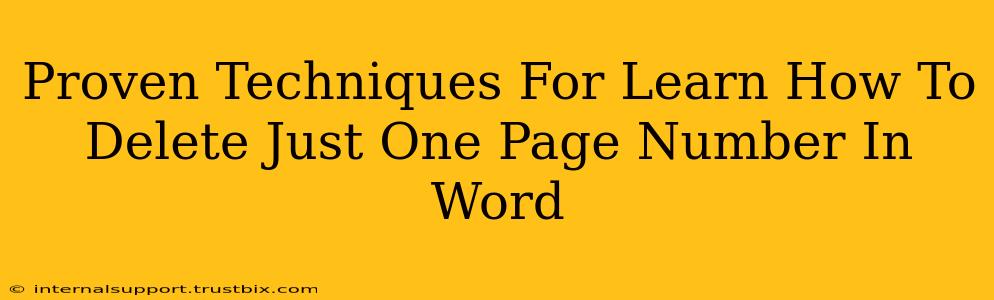Are you frustrated trying to remove a single page number in your Word document without messing up the rest of your pagination? You're not alone! Many users struggle with this seemingly simple task. This guide provides proven techniques to effortlessly delete just one page number in Word, regardless of your version. We'll cover different scenarios and offer solutions to ensure a perfectly formatted document.
Understanding Word's Page Numbering System
Before diving into deletion methods, understanding how Word handles page numbers is crucial. Word typically uses headers and footers to manage page numbers. These are sections at the top (header) and bottom (footer) of each page. Deleting a single page number often involves modifying the header or footer for that specific page.
Method 1: The "Section Break" Approach (Most Reliable)
This is the most reliable method, especially for complex documents with multiple sections or different page numbering styles.
Steps:
-
Locate the problematic page: Identify the page with the unwanted page number.
-
Insert a section break: Place the cursor at the beginning of the page where you want to delete the page number. Go to the "Layout" tab and click "Breaks." Choose "Next Page" from the dropdown menu. This creates a new section.
-
Edit the header/footer: Double-click in the header or footer of the original section (the one before the section break). This opens the header and footer editing tools.
-
Delete the page number: Simply select and delete the page number from the original section's header/footer.
-
Edit the header/footer of the new section (optional): If you need to continue page numbering from where you left off, you'll need to adjust the header/footer settings of the new section. This will depend on your page numbering preferences. You may need to re-insert page numbers.
-
Close the header/footer: Click "Close Header and Footer" to save your changes.
Important Note: This method ensures that the page number deletion doesn't affect the numbering in other sections of your document.
Method 2: The "Different First Page" Trick (For Simple Documents)
This method works best for documents with consistent page numbering, excluding the first page.
Steps:
-
Go to Header & Footer: Double click in the header or footer of the page with the unwanted page number.
-
Different First Page: Check the "Different First Page" box in the Header & Footer Design tools.
-
Delete the page number: Now, you can simply delete the page number on that specific page without affecting the rest.
-
Close the header/footer: Click "Close Header and Footer" to save.
This method is quicker but less flexible than the section break approach.
Method 3: The "Manual Removal" (Least Recommended)
This approach is generally not recommended as it's prone to errors and can disrupt your page numbering system if not done precisely. Only use this as a last resort.
Steps:
-
Select the Page Number: Carefully select the page number itself (avoid selecting surrounding text).
-
Delete: Press the "Delete" key.
-
Check for Errors: Carefully review the pagination to ensure the numbering remains consistent. This method often requires manual adjustments to subsequent page numbers.
Troubleshooting Tips for Deleting Page Numbers
-
Linked Headers and Footers: If your headers and footers are linked, changes made in one section will affect all linked sections. Unlink them before making changes to individual pages. Find the "Link to Previous" button in the header/footer toolbar and uncheck it.
-
Complex Layouts: For documents with intricate layouts or multiple columns, the section break method is your best bet for accurate and consistent page numbering.
-
Page Number Formatting: After deleting a page number, check if any formatting issues remain. Make sure the remaining page numbers are consistent with your desired style.
By using these proven techniques, you can successfully delete just one page number in your Word document while maintaining the integrity of your overall page numbering. Remember to choose the method that best suits your document's complexity and your comfort level. Remember to always save your work frequently to prevent data loss!