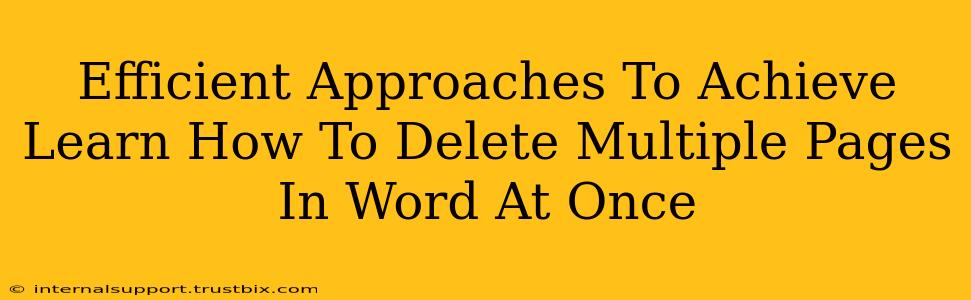Deleting multiple pages in a Word document can feel like a tedious chore, especially when dealing with lengthy documents. But fear not! There are several efficient approaches to tackle this task, saving you valuable time and frustration. This guide will walk you through the most effective methods, ensuring you can quickly and cleanly remove unwanted pages from your Word document.
Understanding the Different Methods: A Quick Overview
Before diving into the specifics, it's helpful to understand the different strategies available for deleting multiple pages. Each method offers advantages depending on your specific needs:
- Using the Delete Key (for contiguous pages): This is the simplest method, ideal when deleting a sequence of adjacent pages.
- Selecting Non-Contiguous Pages (using the mouse): If you need to delete pages that aren't next to each other, this method provides the flexibility you need.
- Using the "Go To" Feature (for specific page numbers): This is a powerful tool for precisely targeting and deleting specific pages, even if they are far apart.
Method 1: Deleting Consecutive Pages Using the Delete Key
This is the most straightforward approach if you need to delete a series of pages that are right next to each other.
Steps:
- Navigate to the first page you wish to delete. Use the page number at the bottom or the scroll bar.
- Hold down your Shift key.
- Press the Down Arrow key repeatedly until you've highlighted all the pages you want to remove. You'll see the highlighted pages change color.
- Press the Delete key. All the selected pages will be removed.
Important Note: This method only works for pages that directly follow one another.
Method 2: Deleting Non-Contiguous Pages Using Mouse Selection
This method is perfect when you need to delete multiple pages that are not located next to each other in your Word document.
Steps:
- Locate the first page for deletion. Click anywhere on that page.
- Hold down the Ctrl key (or Cmd key on a Mac).
- Click on each additional page you wish to delete. Each click, while holding Ctrl, adds that page to your selection.
- Press the Delete key. All the selected, non-adjacent pages will be deleted.
Pro Tip: This technique is especially useful for removing specific sections or chapters from a longer document.
Method 3: Precision Deletion Using the "Go To" Feature
For highly specific page deletions, the "Go To" function offers pinpoint accuracy. This is particularly helpful if you know the exact page numbers you wish to remove.
Steps:
- Press Ctrl + G (or Cmd + G on a Mac) to open the "Go To" dialog box.
- Select "Page" from the dropdown menu.
- Enter the page number of the first page you wish to delete.
- Click "Go To". This will take your cursor to the specified page.
- Repeat steps 1-4 for each additional page you wish to remove.
- After locating each page, delete it individually using the Delete key.
While this might seem more time-consuming, it's incredibly precise, avoiding accidental deletions.
Optimizing Your Workflow: Tips for Efficiency
- Save Frequently: While deleting pages, save your document frequently to avoid losing your work in case of unexpected issues.
- Backup Your Document: Before making any major edits, it's always a good idea to create a backup copy of your Word file.
- Review and Proofread: After deleting pages, carefully review your document to ensure everything is in order and that no crucial content has been accidentally removed.
By mastering these techniques, you'll streamline your document editing process and effectively remove unwanted pages from your Word documents, saving time and increasing your productivity. Remember to choose the method that best fits your needs, whether it's deleting consecutive pages, scattered pages, or targeting specific page numbers for removal.