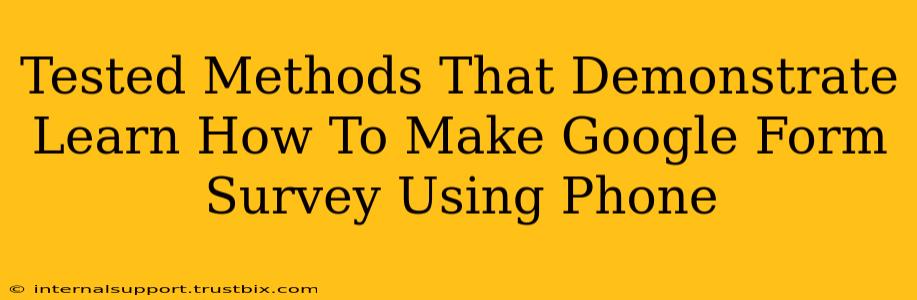Creating engaging surveys using Google Forms is easier than you think, and you don't even need a computer! This guide provides tested methods to build effective surveys directly from your phone, boosting your survey response rates and making data collection a breeze.
Getting Started: Accessing Google Forms on Your Mobile Device
Before diving into the creation process, ensure you have the Google Forms app installed on your smartphone. If not, download it from the appropriate app store (Google Play for Android and the App Store for iOS). Once installed, sign in using your Google account.
Key Features for Mobile Survey Creation:
- Intuitive Interface: Google Forms' mobile interface is designed for ease of use, making navigation and form creation straightforward even on a smaller screen.
- Offline Access: While not a full feature, you can view and even edit existing forms offline, making it handy for those unexpected moments without internet access.
- Seamless Syncing: Any changes you make on your phone will automatically sync with your Google account, ensuring data consistency across all devices.
Step-by-Step Guide: Building Your Survey on Your Phone
Let's walk through creating a basic survey, highlighting crucial steps for mobile users.
1. Creating a New Form:
Open the Google Forms app. Tap the "+" button to create a new, blank form. You'll be presented with a clean interface ready for your survey questions.
2. Adding Questions:
This is where the magic happens! Tap the "+" icon to add questions. Choose from various question types:
- Multiple Choice: Ideal for simple yes/no answers or selecting from a list of options.
- Short Answer: Perfect for gathering open-ended text responses.
- Paragraph Text: Use this for more detailed, descriptive answers.
- Linear Scale: Great for rating scales (e.g., satisfaction levels).
- Checkboxes: Allows respondents to select multiple answers from a list.
- Date: For collecting specific dates.
Pro Tip: Clearly label each question to avoid confusion and ensure you obtain relevant data.
3. Customizing Your Survey:
- Question Titles: Write clear and concise question titles. Avoid jargon and ambiguity. Strong titles improve comprehension and boost response rates.
- Required Questions: Mark essential questions as "required" to ensure complete responses. Use this strategically to maximize data quality.
- Adding Images/Videos: Enhance engagement by adding relevant images or short videos to your questions. This makes your survey more visually appealing.
- Sections: Organize your survey into logical sections using the section break feature. This improves readability and respondent experience.
4. Pre-launch Checks:
Before sending your survey, always review it meticulously. Check for:
- Typos and Grammatical Errors: Proofread carefully to maintain professionalism.
- Clear Instructions: Ensure clear and concise instructions are provided to guide respondents.
- Logical Flow: Make sure the order of questions flows naturally.
5. Sending Your Survey:
Once you're happy with your survey, tap the "Send" button. Google Forms provides several options:
- Link Sharing: Share a direct link to your survey via email, messaging apps, or social media.
- QR Code Generation: Generate a QR code for easy scanning and access.
- Email Integration: Send the survey directly through email to specific recipients.
Analyzing Your Results: Access and Interpret Your Data
After sending out your survey, the responses will populate automatically within Google Forms. You can access and analyze the results directly on your phone, viewing summary charts and individual responses.
Pro Tip: Regularly check your responses to gain valuable insights and adjust your strategies accordingly.
Mastering Mobile Google Forms: Boosting Survey Response Rates
By following these steps and tips, you can effectively leverage your smartphone to create impactful surveys with Google Forms. Remember, clarity, engagement, and ease of completion are key elements to maximizing response rates and gathering valuable data.