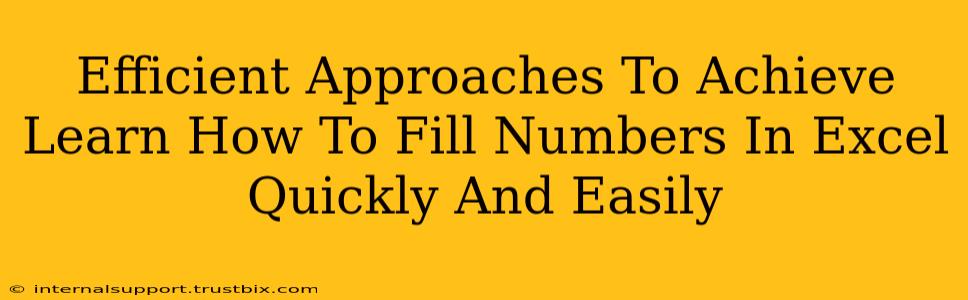Filling numbers in Excel quickly and easily is a crucial skill for boosting productivity. Whether you're a seasoned data analyst or a beginner, mastering these techniques will save you valuable time and effort. This comprehensive guide outlines several efficient approaches, ensuring you choose the method best suited to your needs.
Understanding the Basics: Different Number Series in Excel
Before diving into the methods, let's understand the types of number series you might encounter:
- Simple Arithmetic Progression: This is the most common type, where numbers increase or decrease by a constant value (e.g., 1, 2, 3, 4... or 10, 20, 30...).
- Complex Sequences: These involve more intricate patterns, perhaps skipping numbers, alternating signs, or following a specific formula.
- Date Series: Excel excels at creating date series, incrementing by days, months, or years.
- Custom Series: You might need to fill with a specific, non-sequential list of numbers.
Mastering the Drag-and-Drop Method: The Fastest Option for Simple Series
This method is ideal for simple arithmetic progressions. It's intuitive and requires minimal steps:
- Enter the Starting Numbers: Type the first two numbers of your sequence into adjacent cells (e.g., 1 in A1 and 2 in A2).
- Select the Range: Click and drag the small square at the bottom right corner of the cell containing the second number (A2) to extend the selection down to the desired length of your series.
- Pro Tip: Excel will automatically recognize the pattern and fill the remaining cells accordingly. If it doesn't, double-check that your initial numbers reflect the intended increment.
When to Use It: This is your go-to method for simple, consistent number series. It's fast, efficient, and requires no extra formulas.
Leveraging Excel's Fill Handle: Handling More Complex Scenarios
The fill handle offers flexibility beyond simple arithmetic progressions. Here's how to use it for advanced series:
- Identify the Pattern: Determine the pattern or logic behind your desired number series. This is crucial for Excel to understand what you want to fill.
- Enter the Initial Values: Input the first few numbers that clearly represent the pattern. The more numbers you provide, the more accurate Excel's prediction will be.
- Use the Fill Handle: Select the cells containing the initial values and drag the fill handle down. Excel will attempt to predict the pattern and continue the series accordingly. It might not be perfect for complex sequences, but it's worth trying!
- Pro Tip: For more control, you might need to use the "Fill Series" option from the right-click menu. This allows finer-grained control over the series type.
When to Use It: This method is ideal for when the drag-and-drop method falls short. It handles mildly complex series effectively.
Harnessing the Power of Formulas: Ultimate Control for Any Sequence
For maximum control and precision, particularly with complex sequences, use formulas:
- Understanding
ROW(): TheROW()function returns the row number of a cell. You can use this to generate a series. For example,=ROW()-1will start your sequence from 0. - Building Your Formula: Combine
ROW()with arithmetic operators to generate the desired number series. If you need a series increasing by 5, you could use=5*(ROW()-1). - Autofill: Enter the formula in the first cell and drag the fill handle down. The formula will adjust automatically for each row.
When to Use It: This method is essential for complex, non-linear, or customized sequences where the drag-and-drop or fill handle methods would fail. It offers precise control over every number in your sequence.
AutoFill Options: Fine-Tuning Your Number Series
Excel's autofill options provide added precision and flexibility:
- Fill Series: Right-click on the selected range and choose "Fill Series." You can specify the series type (linear, growth, date, etc.) and step value.
- Fill Formatting: Autofill can also copy formatting, making your series consistent visually.
- Fill Without Formatting: Sometimes, you only want the numerical values; this option ensures that only the numbers are copied.
When to Use It: Use these options when you need specific control over the fill behavior, avoiding any unintended formatting or inconsistencies.
Conclusion: Choose the Right Method for Optimal Efficiency
The best method for filling numbers in Excel depends on the complexity of your sequence. Mastering each of these techniques allows you to tackle any number-filling task quickly and efficiently, regardless of your Excel expertise level. Practice these methods to streamline your workflow and boost your productivity significantly.