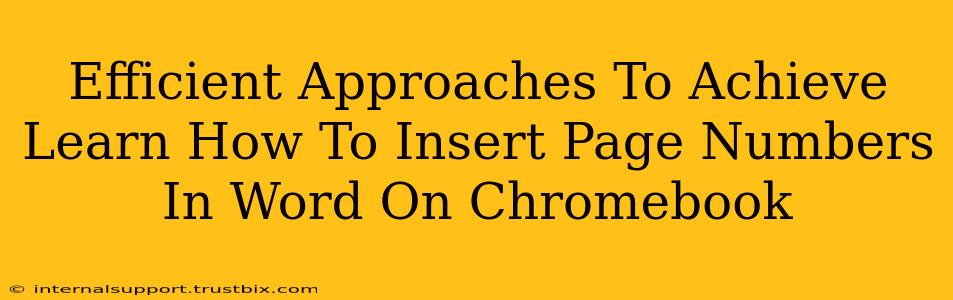Adding page numbers to your Word documents on a Chromebook is a surprisingly straightforward process, once you know the right steps. This guide will walk you through several efficient methods, ensuring you can quickly format your documents and boost your productivity. Whether you're a student crafting an essay, a professional preparing a report, or simply someone who appreciates well-organized documents, mastering this skill is essential.
Method 1: Using the Word Menu (Most Common Method)
This is the most common and arguably easiest method for inserting page numbers in Microsoft Word on your Chromebook.
Steps:
- Open your Word document: Launch Microsoft Word and open the document where you want to add page numbers.
- Navigate to the "Insert" tab: At the top of the Word window, you'll find a ribbon with several tabs. Click on "Insert."
- Locate the "Page Number" button: In the "Header & Footer" group, you'll see a button labeled "Page Number." Click it.
- Choose your page number location: A dropdown menu will appear, providing various options for page number placement: top of page (margin), bottom of page (margin), etc. Select your preferred location. You can also choose from different page numbering styles (e.g., 1, 2, 3 or i, ii, iii).
- Preview and finalize: Word will automatically insert the page numbers. Review your document to ensure the page numbers are positioned correctly and formatted to your liking.
Method 2: Utilizing Header & Footer Directly
For more control over the placement and appearance of your page numbers, you can directly access the Header & Footer tools.
Steps:
- Double-click the header or footer area: At the top or bottom of your document, double-click within the header or footer section. This will open the header and footer editing tools.
- Insert page numbers: Click on the "Design" tab that appears when editing the header or footer. You will find the page number button here, offering the same placement and style options as Method 1.
- Customize (Optional): You can further customize the header or footer by adding text, images, or other elements.
- Close the header/footer editing mode: Double-click outside the header/footer area to exit the editing mode and save your changes.
Troubleshooting Tips and FAQs:
- Page numbers not appearing: Double-check that you're working in the correct view (Print Layout view is generally recommended).
- Incorrect page numbering: Ensure you've selected the correct starting page number and style. If you're encountering issues with numbering restarting on a new section, explore Word's section break options.
- Different page numbers on first page: Word often allows for different formatting on the first page. Check your header/footer settings to see if this option is enabled and adjust as needed.
- Styling your page numbers: Use the font formatting tools (size, style, color) to adjust the appearance of your page numbers within the header/footer editing mode.
Beyond the Basics: Advanced Page Numbering Techniques
While the above methods cover the essentials, Word offers more advanced options for complex page numbering scenarios. For example, you can:
- Start page numbering on a specific page: This is useful if you have a title page or cover page that you don't want numbered.
- Use different page number formats for different sections: Perfect for documents with distinct sections (e.g., table of contents, chapters).
- Create custom page number formats: While this requires more advanced knowledge of Word's formatting options, you can create truly unique page number styles.
By following these steps and utilizing the troubleshooting tips, you'll be able to confidently add page numbers to your Word documents on your Chromebook, improving the professionalism and organization of your work. Remember, consistent practice is key to mastering these techniques.