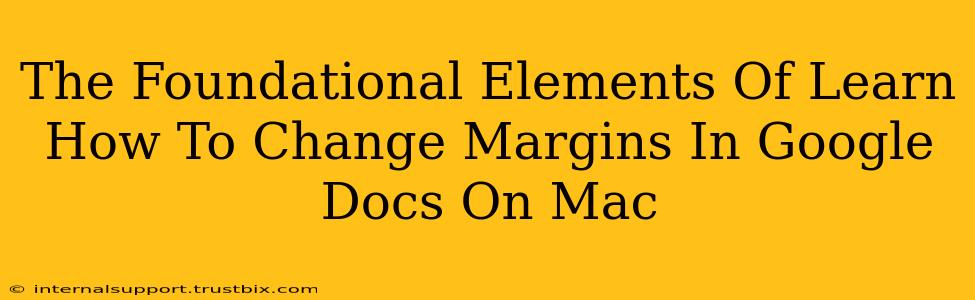Changing margins in Google Docs on your Mac is a fundamental skill for anyone creating professional-looking documents. Whether you're crafting a resume, writing a report, or designing a newsletter, mastering margin control is key to achieving a polished and visually appealing result. This guide breaks down the process step-by-step, covering all the foundational elements you need to know.
Understanding Margins and Their Importance
Before diving into the how-to, let's clarify why margin adjustments are crucial. Margins are the blank spaces surrounding the text on a page. Properly adjusted margins:
- Enhance Readability: Sufficient margins prevent text from appearing cramped and overwhelming, improving the reading experience.
- Improve Professionalism: Consistent and appropriately sized margins contribute to a polished and professional look.
- Allow for Binding: Larger margins are essential for documents intended for binding (like reports or books) to avoid losing text.
- Support Visual Appeal: Strategic margin use enhances the overall visual balance and aesthetics of your document.
Step-by-Step Guide: Changing Margins in Google Docs on Mac
Here's how to adjust margins in Google Docs on your Mac:
1. Accessing the Margin Settings
Open your Google Doc. Look for the "File" menu in the top left corner of your screen.
2. Selecting "Page Setup"
Within the "File" menu, you'll see an option for "Page setup...". Click it.
3. Choosing Your Margins
A new window titled "Page setup" will appear. You'll find a dropdown menu labeled "Margins". Here, you have several pre-set options:
- Normal: A standard margin setting.
- Wide: Provides larger margins.
- Narrow: Offers smaller margins.
- Custom: Allows you to define your own precise margin sizes.
4. Customizing Margins (Advanced)
Selecting "Custom" under the Margins section gives you the most control. You can then manually input your desired measurements for:
- Top: The space at the top of the page.
- Bottom: The space at the bottom of the page.
- Left: The space on the left side of the page.
- Right: The space on the right side of the page.
Remember to use consistent units (inches or centimeters) throughout.
5. Applying Your Changes
Once you've selected your preferred margin setting (either pre-set or custom), click "OK". Your Google Doc will instantly reflect the updated margins.
Troubleshooting and Tips
- Units of Measurement: Google Docs typically defaults to inches, but you can change this in your document's settings.
- Previewing Changes: Before clicking "OK", take a moment to preview how the changes will affect your document's layout.
- Inconsistency Issues: If you encounter inconsistencies in margins across different pages, check for section breaks or different page styles that might be affecting individual sections.
- Using Templates: Starting with a pre-designed template can streamline the process, ensuring your margins are appropriately set from the beginning.
Mastering Margins: Beyond the Basics
While this guide covers the core functionality, remember that mastering margin control is an iterative process. Experiment with different settings to find what works best for your specific document type and design preferences. By understanding the impact of margins and utilizing the tools within Google Docs, you'll create visually appealing and highly readable documents that leave a lasting impression.